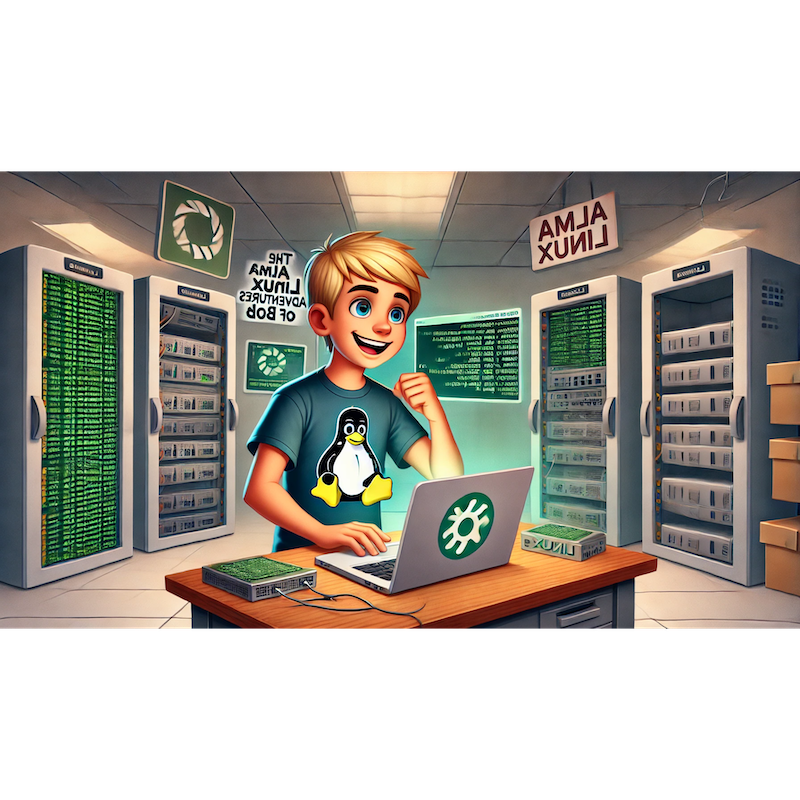Bob's Adventures
Meet Bob, the Linux Guy
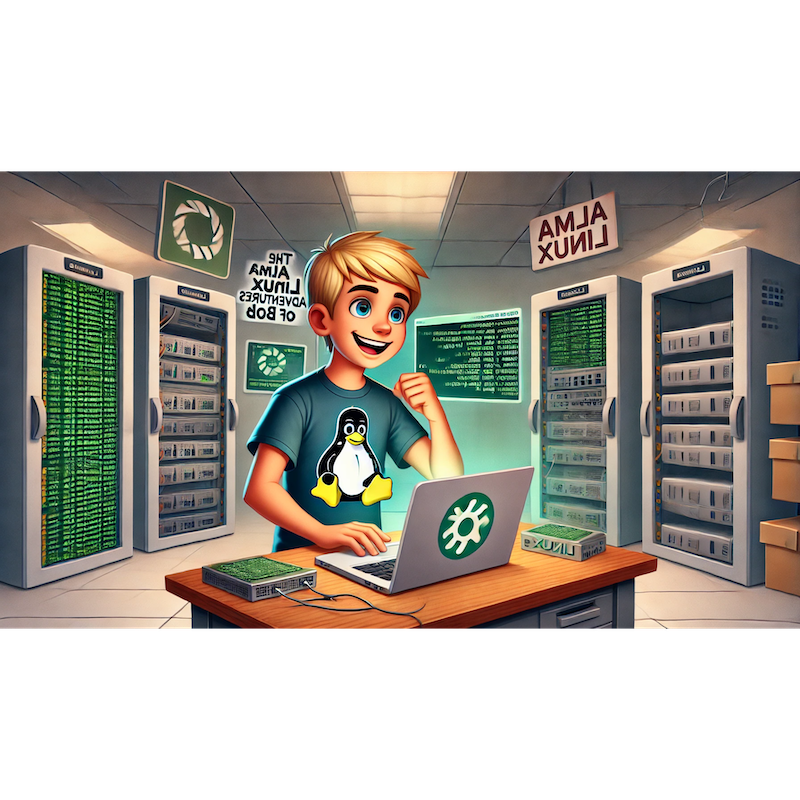
Bob is a freshly minted Junior System Administrator, and like many new sysadmins, he’s both excited and a little overwhelmed by his new responsibilities. As he digs into his role, he quickly learns that mastering Linux is at the core of becoming a true pro. There’s just one small hitch—Linux is massive, and choosing where to start feels like staring into an endless sea of terminal commands and system quirks.
But Bob is determined! After some research, he’s decided to dive into Linux. However, as a beginner, Bob knows he has a steep learning curve ahead.
1 - Bob's AlmaLinux Adventures
Motivation
Bob is determined! After some research, he’s decided to dive into AlmaLinux, a robust, community-driven distribution compatible with Red Hat but completely free and open-source. He’s read that AlmaLinux is popular in enterprise environments for its stability and security, which are crucial in his line of work. However, Bob knows he has a steep learning curve ahead as a beginner.
Bob’s First Challenge: Installing AlmaLinux. It should be simple, right? He rolls up his sleeves and gets ready for his first adventure.
1.1 - The AlmaLinux Adventures of Bob, a Junior System Administrator
Installing AlmaLinux. Should be simple, right? Bob rolls up his sleeves and gets ready for his first adventure.
1. Introduction: Meet Bob
Bob is a freshly minted Junior System Administrator, and like many new sysadmins, he’s both excited and a little overwhelmed by his new responsibilities. As he digs into his role, he quickly learns that mastering Linux is at the core of becoming a true pro. There’s just one small hitch—Linux is massive, and choosing where to start feels like staring into an endless sea of terminal commands and system quirks.
But Bob is determined! After some research, he’s decided to dive into
AlmaLinux, a robust, community-driven distribution compatible with
Red Hat but completely free and open-source. He’s read that AlmaLinux is popular in enterprise environments for its stability and security, which are crucial in his line of work. However, Bob knows he has a steep learning curve ahead as a beginner.
Bob’s First Challenge: Installing AlmaLinux. It should be simple, right? He rolls up his sleeves and gets ready for his first adventure.
2. Bob’s Mission: Understanding AlmaLinux
To begin, Bob does a little research on AlmaLinux. He finds out that AlmaLinux was designed as a direct replacement for CentOS after CentOS shifted its focus to a different model. This new operating system is loved by system administrators who want an enterprise-grade, open-source Linux option without Red Hat’s licensing fees. AlmaLinux provides stability, community support, and, best of all, compatibility with Red Hat-based software—features that make it a great choice for learning in a professional environment.
“Alright, AlmaLinux,” Bob thinks. “You seem like a solid place to start my sysadmin journey.”
3. The Setup Begins: Downloading and Preparing AlmaLinux
Bob heads over to the
AlmaLinux website and downloads the latest ISO. He realizes he’ll need a bootable USB drive, so he digs out an old flash drive, follows the website’s instructions, and prepares the installer.
Things get a bit tricky here:
Selecting the Right ISO: Bob finds multiple options and wonders which one he needs. For new users, the standard x86_64 ISO is typically best. Bob downloads it, resisting the temptation to experiment with other ISOs (he’s curious but trying to stay on task).
Creating a Bootable USB: Bob uses a tool called Balena Etcher to create his bootable USB. While
Etcher is straightforward, he runs into his first hiccup—a boot error. After a quick Google search, Bob finds that formatting the USB as
FAT32 before using Etcher can help. The problem is solved, and his USB is ready.
4. Installation Process: Bob Takes It Step-by-Step
Finally, it’s installation time! Bob boots his system from the USB and follows along with the AlmaLinux installer.
Partitioning: When the installer asks about partitioning, Bob is a little thrown. He sees terms like “/root,” “swap,” and “/home,” and he’s not quite sure what to make of them. After consulting a
Linux guide, he learns that these partitions help organize data and system files, keeping things separate and manageable. He opts for the default automatic partitioning, hoping that AlmaLinux’s installer knows best.
Choosing Packages: As he navigates the options, Bob discovers that he can select additional software packages during the installation. Unsure what he’ll need yet, he sticks with the default packages but makes a mental note to revisit this once he’s more comfortable.
Setting Up the Root Password: Bob’s also prompted to set a password for the “root” user, which has
superuser privileges. He carefully chooses a secure password, knowing how critical it is to protect this account.
the GRUB Loader**: Just as he’s feeling confident, Bob hits a roadblock—the system throws a vague error about “GRUB installation.” After a bit of searching, he finds that this error can sometimes occur if the BIOS settings aren’t configured correctly. Following advice from a troubleshooting guide, he switches his boot mode from
UEFI to Legacy. Success! AlmaLinux continues to install without a hitch.
5. Configurations and First Commands: Bob’s First Tasks
With AlmaLinux installed, Bob is ready to explore his new system. As he logs in for the first time, he feels like a true sysadmin—until he’s met by the command line. Undeterred, he decides to start small, running basic commands to make sure everything’s working.
Checking for Updates: Bob’s first command is to check for system updates, something he’s read is important for security and stability. He types:
AlmaLinux quickly responds with a list of available updates. “So far, so good!” Bob mutters, hitting “Y” to confirm.
Creating a Non-Root User: Knowing it’s risky to use the root account for day-to-day tasks, he creates a
non-root user account for himself with:
sudo useradd -m bob
sudo passwd bob
Now, he can perform everyday tasks without risking system integrity by working as root.
Enabling SSH Access: Bob realizes he’ll need SSH access for remote connections in the future, so he enables the
SSH service:
sudo systemctl enable --now sshd
6. Conclusion: Bob Reflects on His First Day
With his AlmaLinux system set up and basic configurations in place, Bob takes a step back to reflect on his first adventure. He’s gained confidence, learned a few commands, and most importantly, realized that Linux isn’t quite as scary as it seemed. There’s still a lot he doesn’t know, but he’s off to a solid start.
As he closes his laptop, he wonders what tomorrow will bring. His next adventure? Diving into the mysterious world of Linux directories and permissions—an essential skill for every sysadmin.
Stay tuned for the next chapter: “
Bob vs. The Mysterious World of Directories and Permissions!”
1.2 - Bob vs. The Mysterious World of Directories and Permissions of AlmaLinux
Understanding Linux file permissions and navigating the filesystem’s depths.
We’ll follow Bob as he explores permissions, the sticky bit, and hard and soft links.
1. Introduction: Bob’s Next Mission
After successfully installing AlmaLinux, Bob feels like he’s finally starting to get the hang of this “sysadmin thing.” But today, he faces a new challenge: understanding Linux file permissions and navigating the filesystem’s depths. He knows permissions are essential for security and smooth operations, especially on a shared system, but he’s not entirely sure how they work—or why terms like “sticky bit” keep coming up.
Eager to dive in, Bob sets out on his next adventure!
2. Exploring the Linux Filesystem
Bob’s first stop is understanding the layout of the Linux filesystem. He discovers that directories like /home, /var, and /tmp each serve specific roles, while directories like /root and /etc contain critical system files.
- /home - This is where user directories live, like
/home/bob. Here, Bob has free reign, which means it’s a safe playground for his experiments. - /root - Reserved for the root user’s files and commands. Bob learns he should tread carefully here to avoid messing up any system-critical settings.
- /tmp - A temporary space for files, often shared among users and cleaned regularly.
As he explores each directory, Bob begins to understand the importance of permissions. But when he tries to access a file outside his home directory, he gets his first permissions error: “Permission denied.”
“Looks like it’s time to learn about permissions!” Bob mutters.
3. File Permissions: Bob Learns the Rules of Access
Bob uses the ls -l command and notices that each file has a set of letters at the beginning, like -rwxr-xr--. He learns these are file permissions, telling him who can read, write, and execute each file.
Here’s the breakdown:
- User (u) - Permissions for the file’s owner.
- Group (g) - Permissions for the user group assigned to the file.
- Others (o) - Permissions for all other users.
The rwx permissions mean:
- r (read) - Allows viewing the file’s content.
- w (write) - Allows editing or deleting the file.
- x (execute) - Allows running the file as a program or script.
Bob decides to experiment by creating a text file and setting different permissions:
echo "Hello, AlmaLinux!" > hello.txt
ls -l hello.txt # Check default permissions
Then, he tries modifying permissions using chmod. For example, he removes write permissions from everyone except himself:
chmod 744 hello.txt
ls -l hello.txt # See how permissions changed to rwxr--r--
When Bob tries to access his file from another user account he created, he gets another “Permission denied” error, reinforcing that Linux permissions are indeed strict—but for good reason.
4. Special Permissions: The Sticky Bit
As Bob continues his journey, he stumbles upon a curious directory: /tmp. It’s open to all users, yet he learns it has a unique “sticky bit” permission that prevents one user from deleting another’s files.
To test this, Bob tries setting up his own “test” directory with a sticky bit:
mkdir /tmp/bob_test
chmod +t /tmp/bob_test
ls -ld /tmp/bob_test # Notice the 't' at the end of permissions (drwxrwxrwt)
When he logs in as a different user and tries to delete files in /tmp/bob_test, he’s blocked unless he owns the file. This sticky bit is a lifesaver in shared directories, ensuring that only the file’s owner can delete it, even if everyone can access the folder.
“Alright, sticky bit—you’re my new friend!” Bob declares, satisfied with his newfound knowledge.
5. Hard and Soft Links: Bob’s Double Take
Next, Bob notices something odd: a file in /home/bob with what seems to be a “shortcut” to another file. Intrigued, he learns about links—specifically, hard links and soft (symbolic) links.
- Hard Links: Bob discovers that a hard link is essentially another name for the same file, pointing to the same data on the disk. Deleting the original file doesn’t affect the hard link because it still references the same data.
- Soft Links (Symbolic Links): A soft link, on the other hand, is like a shortcut pointing to the original file. If the original file is deleted, the soft link “breaks.”
Bob creates a hard link and a soft link to see the difference in action:
echo "Link test" > original.txt
ln original.txt hardlink.txt
ln -s original.txt softlink.txt
He checks his links:
ls -l original.txt hardlink.txt softlink.txt
To test the difference, he deletes the original file:
rm original.txt
ls -l hardlink.txt # Hard link still shows content
ls -l softlink.txt # Soft link now points to a non-existent file
Bob marvels at the results. The hard link remains intact, still containing the data, while the soft link now returns an error when he tries to view it. These discoveries give him insights into how links can help organize files and data, especially when working with multiple directories.
“Links: more powerful than I thought,” Bob notes, scribbling this lesson in his growing list of sysadmin tips.
6. Conclusion: Bob Reflects on Permissions and Links
After a day filled with trials, errors, and “aha!” moments, Bob feels like he’s truly beginning to understand how Linux manages files and users. Between file permissions, the sticky bit, and the subtleties of hard vs. soft links, he’s taken a big step in his journey. Sure, he’s made a few mistakes along the way, but each one taught him something invaluable.
Bob’s next challenge? Tackling file ownership and user groups, learning how to organize users and permissions on a larger scale!
*Stay tuned for the next adventure: “
Bob’s Battle with User Groups and Ownership!”
1.3 - Bob’s Battle with User Groups and Ownership
In this post, we’ll guide Bob through organizing users, managing group permissions, and understanding file ownership—a core skill for any Linux sysadmin.
Perfect! Bob’s journey continues with his next challenge, “Bob’s Battle with User Groups and Ownership”. In this post, we’ll guide him through organizing users, managing group permissions, and understanding file ownership—a core skill for any Linux sysadmin.
1. Introduction: Bob’s New Challenge
After learning about permissions, sticky bits, and links, Bob feels like he’s starting to get the hang of Linux. But today, his boss throws him a new curveball: he needs to organize users into groups to make file access easier for teams.
“Groups? Ownership? How hard could it be?” Bob wonders optimistically.
With a deep breath, he rolls up his sleeves, ready to tackle the world of user groups and ownership.
2. Setting Up Users and Groups: The Basics
To start, Bob learns that user groups in Linux help organize permissions for multiple users, making it easier to manage who can access which files. His boss has asked him to create two groups for practice: devteam and marketing.
Creating Groups: Bob creates the groups with:
sudo groupadd devteam
sudo groupadd marketing
Adding Users to Groups: He adds a few test users to each group. Bob realizes he’s part of the devteam, so he assigns himself to that group:
sudo usermod -aG devteam bob
sudo usermod -aG marketing alice
Checking Group Membership: To confirm his membership, Bob uses:
This command lists all the groups Bob belongs to, including devteam.
“Alright, groups are pretty straightforward!” he thinks, pleased with his progress.
3. Understanding File Ownership
Next, Bob learns that each file has both an owner and a group owner. The owner typically has special permissions, while the group allows multiple users to access the file without granting permissions to everyone else.
Changing Ownership: To experiment, Bob creates a file in /home/devteam called project.txt and tries changing the owner and group:
sudo chown bob:devteam /home/devteam/project.txt
Now, he’s the owner, and his devteam group has access. Bob checks his changes using ls -l to confirm the file’s new ownership.
“Okay, so I can control who owns the file and who has group access. This could be really helpful!” Bob realizes, excited to test this further.
4. Setting Group Permissions on Directories
Bob’s next task is to set up permissions on directories, ensuring that files created by any member of devteam are accessible to others in the group.
Setting Group Permissions: He makes sure the devteam directory has group read, write, and execute permissions, so anyone in the group can create, read, and delete files:
sudo chmod 770 /home/devteam
Using chmod g+s for Group Inheritance: Bob learns about the setgid (set group ID) permission, which automatically assigns the group of the parent directory to new files created within it. This is helpful for ensuring all files in /home/devteam belong to devteam by default:
sudo chmod g+s /home/devteam
Now, any file created in /home/devteam will automatically belong to the devteam group.
“Setgid—got it! This will make team collaboration way easier.” Bob jots down this tip for future use.
5. Troubleshooting Common Ownership Issues
Bob decides to test what happens if a file doesn’t belong to devteam and realizes it causes access problems. So, he experiments with the chgrp command to fix group ownership issues:
Changing Group Ownership: To set the correct group for a file, he uses:
sudo chgrp devteam /home/devteam/another_project.txt
Recursive Ownership Changes: If he needs to apply ownership changes to multiple files in a directory, Bob can use -R to make it recursive:
sudo chown -R bob:devteam /home/devteam
These commands help Bob quickly correct ownership issues that could otherwise prevent team members from accessing the files they need.
6. Conclusion: Bob Reflects on Groups and Ownership
With his new skills, Bob feels much more equipped to handle user management in Linux. He understands how groups make file permissions simpler and has learned how to assign ownership efficiently, both for individuals and groups. Feeling accomplished, he closes his laptop for the day, looking forward to applying these new skills.
But he knows there’s more to learn—next up, he’ll tackle scheduling tasks with cron jobs to automate his workflow!
Stay tuned for the next adventure: “Bob and the Power of Cron Jobs!”
1.4 - Bob and the Power of Cron Jobs on AlmaLinux
We’ll introduce cron jobs, explain their structure, and guide Bob through setting up his first scheduled tasks on AlmaLinux
Alright, let’s take Bob into the world of task automation with “Bob and the Power of Cron Jobs”. Here, we’ll introduce cron jobs, explain their structure, and guide Bob through setting up his first scheduled tasks. This will make him a more efficient sysadmin by handling repetitive tasks automatically.
1. Introduction: Bob’s Quest for Automation
As Bob grows more comfortable in his role, he realizes he’s spending a lot of time on routine tasks—things like updating system packages, cleaning up log files, and backing up important directories. He starts wondering if there’s a way to automate these tasks so he can focus on more challenging projects. His research quickly points him to cron jobs, a feature that allows him to schedule tasks in Linux.
“Automated tasks? This could save me hours!” Bob exclaims, eager to learn more.
2. Understanding Cron and the Crontab
Bob discovers that cron is a Linux utility for scheduling tasks, and crontab is the file where cron jobs are stored. Every job in crontab has a specific syntax that tells Linux when and how often to run the task.
To get started, Bob opens his personal crontab file:
He notices the crontab file’s structure and learns that each cron job has a specific format:
* * * * * command_to_execute
| | | | |
| | | | └── Day of the week (0 - 7) (Sunday = 0 or 7)
| | | └──── Month (1 - 12)
| | └────── Day of the month (1 - 31)
| └──────── Hour (0 - 23)
└────────── Minute (0 - 59)
Each field represents a specific time, allowing him to run tasks as frequently or infrequently as he needs.
“Alright, let’s try scheduling a simple job,” he thinks, determined to see cron in action.
3. Bob’s First Cron Job: Scheduling System Updates
To start, Bob sets up a cron job to update his system packages every Sunday at midnight. This will ensure his system stays secure and up-to-date without requiring manual intervention.
In his crontab, he adds the following line:
0 0 * * 0 sudo dnf update -y
Breaking it down:
0 0 - The task runs at midnight (00:00).* * 0 - It runs every Sunday.sudo dnf update -y - The command updates his system packages.
After saving the file, Bob feels a sense of accomplishment—he’s officially set up his first automated task!
4. Scheduling Regular Cleanups with Cron
Next, Bob decides to schedule a cleanup task to delete temporary files every day. He sets up a cron job that runs daily at 2 a.m. and removes files in the /tmp directory older than 7 days. In his crontab, he adds:
0 2 * * * find /tmp -type f -mtime +7 -exec rm {} \;
Breaking it down:
0 2 - The task runs at 2:00 a.m.* * * - It runs every day.find /tmp -type f -mtime +7 -exec rm {} \; - This command finds files older than 7 days and removes them.
“Nice! Now my system will stay clean automatically,” Bob thinks, satisfied with his new cron skills.
5. Advanced Cron Scheduling: Backing Up Important Files
As Bob grows more comfortable, he decides to set up a more complex cron job to back up his /home/bob/documents directory every month. He plans to store the backup files in /home/bob/backups and to timestamp each file to keep things organized.
In his crontab, he adds:
0 3 1 * * tar -czf /home/bob/backups/documents_backup_$(date +\%Y-\%m-\%d).tar.gz /home/bob/documents
Breaking it down:
0 3 1 * * - The task runs at 3:00 a.m. on the 1st of every month.tar -czf /home/bob/backups/documents_backup_$(date +\%Y-\%m-\%d).tar.gz /home/bob/documents - This command compresses the contents of /home/bob/documents into a .tar.gz file with a date-stamped filename.
Now, Bob knows he’ll always have a recent backup of his important files, just in case.
“Monthly backups? That’s definitely a pro move,” Bob notes, feeling more like a seasoned sysadmin by the minute.
6. Troubleshooting Cron Jobs
Bob learns that cron jobs don’t always work as expected, especially when commands require specific permissions or environment variables. To make troubleshooting easier, he decides to redirect cron job output to a log file.
For example, he modifies his backup cron job to log errors and outputs:
0 3 1 * * tar -czf /home/bob/backups/documents_backup_$(date +\%Y-\%m-\%d).tar.gz /home/bob/documents >> /home/bob/cron_logs/backup.log 2>&1
This way, if anything goes wrong, he can check /home/bob/cron_logs/backup.log to see what happened.
“Always log your cron jobs,” Bob reminds himself, adding this to his list of sysadmin wisdom.
7. Conclusion: Bob’s Love for Automation Grows
With cron jobs in his toolkit, Bob feels empowered. No longer tied down by routine tasks, he has more time to focus on larger projects, and he’s starting to feel like a truly efficient sysadmin.
His next adventure? Monitoring system performance and learning about process management.
Stay tuned for the next chapter: “Bob and the Art of Process Monitoring!”
1.5 - Bob and the Art of Process Monitoring on AlmaLinux
This time, we’ll introduce Bob to essential Linux tools for tracking system performance and managing processes, helping him understand resource usage and troubleshoot performance issues.
Alright, let’s dive into Bob’s next adventure, “Bob and the Art of Process Monitoring!” This time, we’ll introduce Bob to essential Linux tools for tracking system performance and managing processes, helping him understand resource usage and troubleshoot performance issues.
1. Introduction: Bob’s New Objective
After mastering cron jobs and automating several tasks, Bob’s feeling efficient. But soon, he encounters a common challenge: his system occasionally slows down, and he’s not sure what’s causing it. His boss tells him it’s time to learn how to monitor and manage processes in Linux, so he can pinpoint which programs are consuming resources.
“Alright, time to understand what’s happening under the hood!” Bob mutters, determined to take control of his system’s performance.
2. Introducing Process Monitoring with top
Bob begins his journey with a tool called top, which provides real-time information about running processes, including their CPU and memory usage.
Launching top: Bob types top in the terminal, and the screen fills with information: process IDs, user names, CPU and memory usage, and more.
Interpreting the Output: He learns that:
- PID (Process ID): Each process has a unique identifier.
- %CPU and %MEM: Show how much CPU and memory each process is using.
- TIME+: Tracks how much CPU time each process has consumed since it started.
Filtering with top: Bob learns he can press u to filter processes by the user, allowing him to view only his processes if he’s troubleshooting user-specific issues.
“This makes it so easy to see who’s hogging resources!” Bob exclaims, excited about his new tool.
3. Killing Unresponsive Processes with kill
While running top, Bob notices a process that’s consuming an unusual amount of CPU. It’s a script he was testing earlier that’s gone rogue. He decides it’s time to use the kill command to terminate it.
Identifying the PID: Using top, Bob notes the PID of the unresponsive process.
Using kill: He runs:
(where 12345 is the PID). The process stops, freeing up resources.
Escalating with kill -9: Sometimes, a process won’t respond to the regular kill command. In these cases, Bob uses kill -9 to forcefully terminate it:
He learns that -9 sends a SIGKILL signal, which immediately stops the process without cleanup.
“Good to know I have backup options if a process won’t quit!” Bob notes, relieved.
4. Monitoring System Load with htop
Bob discovers that there’s a more advanced version of top called htop, which provides a friendlier, color-coded interface.
Installing htop: He installs it with:
Using htop: When he types htop, Bob is greeted by a more organized view of system resources, with options to scroll, sort, and filter processes. He finds it especially useful for identifying processes that are draining memory or CPU.
“htop makes it so much easier to find resource-heavy processes!” Bob says, impressed with its visual layout.
5. Keeping Tabs on Memory with free
As Bob dives deeper into performance monitoring, he realizes that understanding memory usage is key. He learns about the free command, which provides a snapshot of his system’s memory.
Running free: Bob types:
Using -h makes the output human-readable, showing memory usage in MB and GB rather than bytes.
Interpreting Memory Info: He learns that free shows:
- Total: Total physical memory available.
- Used: Currently used memory.
- Free: Unused memory.
- Buffers/Cached: Memory set aside for system caching, which is used but easily freed when needed.
“So if my ‘used’ memory is high but cache is available, I don’t need to panic!” Bob concludes, feeling more confident about memory management.
6. Checking Disk Usage with df and du
Bob’s next stop is disk usage. Occasionally, disk space runs low, so he needs tools to quickly check which directories are consuming space.
Checking File System Usage with df: To get a quick overview, Bob uses:
This shows disk usage for each filesystem in human-readable format, helping him see where his space is allocated.
Finding Directory Sizes with du: When he needs to track down specific directories consuming too much space, Bob runs:
The -s option provides a summary, and -h gives readable output. This command shows the total size of each item in his home directory.
“df for the big picture, and du for details—got it!” Bob adds to his notes.
7. Monitoring Logs with tail
Bob knows logs are crucial for troubleshooting, but they can get quite long. To avoid scrolling through pages of data, he learns to use tail to monitor only the most recent entries in a log file.
Using tail: Bob tries viewing the last 10 lines of the system log:
Following Logs in Real-Time: For live monitoring, he uses tail -f to follow new log entries as they appear:
tail -f /var/log/messages
“Real-time logs will be great for catching errors as they happen,” Bob realizes, appreciating the simplicity of tail.
8. Conclusion: Bob’s Process Monitoring Skills
Armed with top, htop, free, df, du, and tail, Bob now has a solid foundation in monitoring his system’s performance. He can check memory, kill unresponsive processes, track CPU load, and quickly pinpoint disk space issues.
But he knows there’s still more to learn—next, he’ll dive into network monitoring and learn to troubleshoot network performance issues.
Stay tuned for the next adventure: “Bob Tackles Network Monitoring and Troubleshooting!”
1.6 - Bob Tackles Network Monitoring and Troubleshooting on AlmaLinux
Bob Tackles Network Monitoring and Troubleshooting where Bob will learn to diagnose and troubleshoot network issues using essential Linux network tools.
1. Introduction: Bob’s Network Challenge
One morning, Bob notices that his AlmaLinux system is having trouble connecting to a few critical servers. Sometimes it’s slow, and other times he can’t connect at all. His first instinct is to check the network, but he realizes he’s never done much troubleshooting for connectivity before.
“Time to roll up my sleeves and learn how networks work!” Bob says with determination.
2. Network Basics: IP Addresses, DNS, and Subnetting
Bob starts with a crash course on networking. He learns that every device on a network has an IP address, a unique identifier for sending and receiving data. He also comes across DNS (Domain Name System), which translates website names into IP addresses. To get a basic understanding, Bob explores his network settings and takes note of his IP address, subnet mask, and DNS servers.
Checking IP Address: Bob uses the ip command to check his system’s IP configuration:
He sees details like his IP address and subnet mask, which help him understand his device’s place in the network.
“Alright, I can see my IP address—let’s start troubleshooting!” he thinks, feeling a little more confident.
3. Testing Connectivity with ping
Bob’s first troubleshooting tool is ping, a simple command that checks if a device can reach another device on the network.
Testing Internal Connectivity: Bob tries pinging his router to see if he’s connected to his local network:
He receives a response, confirming that his local network connection is working fine.
Testing External Connectivity: Next, he pings a website (e.g., Google) to check his internet connection:
If he sees no response, he knows the issue might be with his DNS or internet connection.
“Ping is like asking, ‘Are you there?’ Very handy!” Bob notes.
4. Tracing Network Paths with traceroute
To understand where his connection might be slowing down, Bob uses traceroute. This tool shows the path data takes to reach a destination and reveals where the delay might be happening.
Running traceroute: Bob tries tracing the route to a website:
He sees each “hop” along the path, with IP addresses of intermediate devices and the time it takes to reach them. If any hop takes unusually long, it might be the source of the network slowdown.
“Now I can see exactly where the delay is happening—useful!” Bob realizes, feeling empowered.
5. Analyzing Open Ports with netstat
Bob learns that sometimes network issues arise when certain ports are blocked or not working. He decides to use netstat to view active connections and open ports.
He sees a list of active ports, helping him identify if the port for a particular service is open or blocked.
“This will come in handy when a service won’t connect!” Bob notes.
6. Configuring IP with ifconfig and ip
Bob decides to dig deeper into network settings by using ifconfig and ip to configure his IP and troubleshoot his network interface.
Viewing and Configuring IP with ifconfig: Bob checks his network interface details:
He uses ifconfig to reset his IP or manually assign a static IP address if needed. However, he notes that ifconfig is a bit older and that ip is the modern command for this.
Using ip for Advanced Configuration: Bob explores the ip command to make more precise configurations:
“Now I know how to manually set my IP if there’s ever an issue!” Bob says, feeling prepared.
7. Checking and Restarting Network Services with systemctl
Finally, Bob realizes that sometimes network problems are due to services like NetworkManager or DNS that need to be restarted.
Checking Network Service Status: Bob uses systemctl to check the status of his network services:
systemctl status NetworkManager
This lets him know if the service is active or has encountered any errors.
Restarting the Service: If there’s an issue, he restarts the service:
sudo systemctl restart NetworkManager
This simple restart often solves connectivity issues by refreshing the network connection.
“Now I can restart network services myself—good to know!” Bob says, happy to have this skill.
After learning ping, traceroute, netstat, ifconfig, and systemctl, Bob feels much more confident with network troubleshooting. He can check connectivity, trace data paths, view open ports, configure IPs, and restart network services—all essential skills for a junior sysadmin.
But his journey isn’t over yet—next, he’s ready to dive into system backup and recovery to ensure his data stays safe.
Stay tuned for the next adventure: “Bob Learns System Backup and Recovery!”
1.7 - Bob Learns System Backup and Recovery on AlmaLinux
Bob’s ready to learn how to create, automate, and test backups on AlmaLinux.
“Bob Learns System Backup and Recovery”. In this chapter, Bob will learn how to create backups, automate them, and restore data if something goes wrong—a crucial skill for any sysadmin!
1. Introduction: Bob’s Backup Awakening
After a long day of setting up scripts and configurations, Bob accidentally deletes a critical file. Thankfully, he recovers it, but the experience serves as a wake-up call—he needs to set up a proper backup system to avoid any future disasters. Bob’s ready to learn how to create, automate, and test backups on AlmaLinux.
“Better safe than sorry. Time to back everything up!” Bob says, determined to make sure his data is secure.
2. Overview of Backup Strategies
Before diving in, Bob researches different backup strategies and learns about the three main types:
- Full Backups: A complete copy of all selected files, offering full restoration but using the most storage and time.
- Incremental Backups: Only the changes since the last backup are saved, saving storage space but taking longer to restore.
- Differential Backups: Copies changes since the last full backup, a middle-ground option that saves storage while providing faster restoration.
After reviewing his options, Bob decides to start with full backups and plans to explore incremental backups later.
“I’ll start with full backups, then add automation and incremental backups as I go,” he notes, feeling organized.
3. Creating a Basic Backup with tar
To practice, Bob learns how to use tar to create a compressed backup of his /home/bob/documents directory.
Bob successfully creates a backup file, and he’s pleased to see it listed in his /home/bob/backups directory.
“Alright, my documents are safe for now,” he thinks with relief.
4. Automating Backups with rsync and Cron
Bob decides that manual backups are too easy to forget, so he automates the process with rsync, a powerful tool for syncing files and directories.
Setting Up rsync for Incremental Backups: rsync only copies changes, which saves time and space. Bob sets up rsync to back up his documents to an external directory:
rsync -av --delete /home/bob/documents /home/bob/backups/documents
-a: Archives files, preserving permissions, timestamps, and ownership.-v: Verbose mode to see what’s being copied.--delete: Deletes files in the backup that no longer exist in the source.
Automating with Cron: To schedule this task weekly, Bob edits his crontab:
And adds this line:
0 2 * * 0 rsync -av --delete /home/bob/documents /home/bob/backups/documents
This runs rsync every Sunday at 2 a.m., ensuring his documents are always backed up without him needing to remember.
“Automated backups—now I can sleep easy!” Bob says, satisfied with his new setup.
5. Testing and Restoring Backups
Bob knows that a backup system isn’t truly effective until he’s tested it. He decides to simulate a file recovery scenario to ensure he can restore his files if something goes wrong.
Deleting a Test File: He removes a file from his /home/bob/documents directory as a test.
Restoring the File from Backup: To restore, Bob uses rsync in reverse:
rsync -av /home/bob/backups/documents/ /home/bob/documents/
This command copies the file back to its original location. He confirms that the file is successfully restored.
Extracting from tar Archive: Bob also practices restoring files from his tar backup. To extract a specific file from the archive, he runs:
tar -xzf /home/bob/backups/documents_backup_2023-11-10.tar.gz -C /home/bob/documents filename.txt
This command restores filename.txt to the original directory.
“Testing backups is just as important as creating them,” Bob notes, relieved to see his data safely restored.
6. Conclusion: Bob’s Backup Confidence
Now that he has a reliable backup system in place, Bob feels prepared for anything. Between his scheduled rsync backups, tar archives, and his ability to restore files, he knows he can handle unexpected data loss.
Next, he’s ready to dive into AlmaLinux’s package management and repositories, learning to install and manage software with ease.
Stay tuned for the next chapter: “Bob Explores Package Management and Repositories!”
1.8 - Bob Explores Package Management and Repositories on AlmaLinux
In this chapter, Bob will learn to manage software, configure repositories, and handle dependencies in AlmaLinux.
In this chapter, Bob will learn to manage software, configure repositories, and handle dependencies in AlmaLinux.
1. Introduction: Bob’s Software Setup Challenge
Bob is tasked with installing a new software package, but he quickly realizes it’s not available in AlmaLinux’s default repositories. To complete his task, he’ll need to learn the ins and outs of package management and repositories. He’s about to dive into a whole new side of Linux administration!
“Looks like it’s time to understand where all my software comes from and how to get what I need!” Bob says, ready for the challenge.
2. Introduction to Package Management with dnf
Bob learns that AlmaLinux uses dnf, a package manager, to install, update, and manage software. dnf simplifies package management by handling dependencies automatically, which means Bob doesn’t have to worry about manually resolving which libraries to install.
- Basic Commands:
Updating Repositories and Packages: Bob runs:
This updates all installed packages to the latest version and refreshes the repository list.
Installing Software: To install a package (e.g., htop), he types:
Removing Software: If he needs to remove a package, he uses:
“dnf makes it so easy to install and remove software,” Bob notes, happy to have such a powerful tool.
3. Exploring Repositories with dnf repolist
Bob learns that AlmaLinux packages come from repositories, which are collections of software hosted by AlmaLinux and other trusted sources.
Listing Available Repositories: Bob uses:
This shows him a list of active repositories, each containing a variety of packages. He notices that AlmaLinux’s official repositories cover most essential packages, but he might need third-party repositories for more specialized software.
“Good to know where my software comes from—I feel like I have a better grasp of my system now,” he reflects.
4. Configuring Third-Party Repositories
Bob’s next challenge is installing software that isn’t in the official repositories. After some research, he decides to add the EPEL (Extra Packages for Enterprise Linux) repository, which offers a wide range of additional packages for enterprise use.
Enabling EPEL: To add the EPEL repository, Bob runs:
sudo dnf install epel-release
Verifying the New Repository: He confirms it was added by listing repositories again with dnf repolist. Now, EPEL appears in the list, giving him access to new software options.
“Looks like I’ve opened up a whole new world of packages!” Bob exclaims, excited to try out more software.
5. Handling Dependencies and Conflicts
Bob learns that sometimes, installing a package requires additional libraries or dependencies. Thankfully, dnf handles these dependencies automatically, downloading and installing any additional packages needed.
Simulating an Install with dnf install --simulate: Before committing to an installation, Bob can preview which packages will be installed:
sudo dnf install --simulate some_package
This lets him see if any unexpected dependencies will be installed.
Resolving Conflicts: Occasionally, conflicts may arise if two packages require different versions of the same dependency. dnf will notify Bob of these conflicts, and he learns he can try resolving them by updating or removing specific packages.
“Good to know dnf has my back with dependencies—no more worrying about breaking my system!” Bob says, relieved.
6. Managing Repositories with yum-config-manager
Bob decides to dive a bit deeper into repository management by learning about yum-config-manager, which allows him to enable, disable, and configure repositories.
Enabling or Disabling a Repository: For instance, if he needs to disable the EPEL repository temporarily, he can use:
sudo yum-config-manager --disable epel
And to re-enable it, he simply runs:
sudo yum-config-manager --enable epel
Adding a Custom Repository: Bob learns he can add custom repositories by manually creating a .repo file in /etc/yum.repos.d/. He tries setting up a test repository by adding a new .repo file with the following format:
[my_custom_repo]
name=My Custom Repo
baseurl=http://my-custom-repo-url
enabled=1
gpgcheck=1
gpgkey=http://my-custom-repo-url/RPM-GPG-KEY
“I can even add my own repositories—AlmaLinux really is customizable!” Bob notes, feeling empowered.
7. Cleaning Up Cache and Troubleshooting with dnf clean
After installing and removing several packages, Bob notices that his system has accumulated some cache files. To free up space and prevent any potential issues, he uses dnf clean to clear the cache.
Cleaning the Cache: He runs:
This removes cached package data, which can reduce clutter and prevent errors when installing or updating packages in the future.
“Good maintenance practice—I’ll make sure to do this regularly,” Bob decides, making a note to clean the cache every so often.
8. Conclusion: Bob’s New Mastery of Package Management
After exploring dnf, configuring repositories, and handling dependencies, Bob feels confident in managing software on AlmaLinux. He can now install, update, and customize software sources with ease—an essential skill for any sysadmin.
Next, he’s ready to dive into system security with firewall configuration and other protective measures.
Stay tuned for the next adventure: “Bob Masters Firewalls and Security Settings!”
1.9 - Bob Masters Firewalls and Security Settings on AlmaLinux
firewalld, a tool for managing firewall rules that can dynamically control traffic flow on AlmaLinux.
Bob Masters Firewalls and Security Settings, where Bob will learn the essentials of securing his system with firewalls and access control.
1. Introduction: Bob’s New Security Mission
One day, Bob receives a message from his boss emphasizing the importance of security on their network. His boss suggests he start with basic firewall setup, so Bob knows it’s time to learn about controlling access to his system and protecting it from unwanted traffic.
“Better to lock things down before it’s too late!” Bob says, determined to set up strong defenses.
2. Introduction to Firewalls and firewalld
Bob learns that AlmaLinux uses firewalld, a tool for managing firewall rules that can dynamically control traffic flow. firewalld organizes these rules using zones, each with different security levels.
Checking Firewall Status: Bob checks if firewalld is active:
sudo systemctl status firewalld
If it’s inactive, he starts and enables it to run at boot:
sudo systemctl start firewalld
sudo systemctl enable firewalld
Understanding Zones: Bob learns about firewalld zones, which define trust levels for network connections:
- Public: Default zone with limited access, ideal for public networks.
- Home: Trusted zone with fewer restrictions, meant for secure, private networks.
- Work: Similar to Home but tailored for work environments.
“Zones let me adjust security depending on where my system is connected—smart!” Bob thinks, ready to set up his firewall.
3. Setting Up Basic Rules with firewall-cmd
Bob’s next task is to set up basic firewall rules, allowing only necessary traffic and blocking everything else.
Allowing SSH Access: Since he needs remote access, he allows SSH traffic:
sudo firewall-cmd --zone=public --add-service=ssh --permanent
--zone=public: Applies this rule to the public zone.--add-service=ssh: Allows SSH connections.--permanent: Makes the rule persistent across reboots.
Reloading Firewall Rules: After making changes, Bob reloads the firewall to apply his rules:
sudo firewall-cmd --reload
“Now I can access my system remotely but keep everything else secure,” Bob notes, feeling a sense of control.
4. Allowing and Blocking Specific Ports
Bob decides to allow HTTP and HTTPS traffic for web services but block other unnecessary ports.
Allowing HTTP and HTTPS: He enables traffic on ports 80 (HTTP) and 443 (HTTPS):
sudo firewall-cmd --zone=public --add-service=http --permanent
sudo firewall-cmd --zone=public --add-service=https --permanent
Blocking a Specific Port: To block an unused port (e.g., port 8080), he specifies:
sudo firewall-cmd --zone=public --remove-port=8080/tcp --permanent
After reloading, he verifies that only the allowed services and ports are open.
“Only the necessary doors are open—everything else stays locked!” Bob says, pleased with his setup.
5. Creating Custom Rules
Bob’s next step is setting up a custom rule. He learns he can manually open specific ports without relying on predefined services.
Allowing a Custom Port: For a special application on port 3000, Bob runs:
sudo firewall-cmd --zone=public --add-port=3000/tcp --permanent
This lets the application work without exposing other unnecessary services.
Removing Custom Rules: If he no longer needs this port open, he can remove it:
sudo firewall-cmd --zone=public --remove-port=3000/tcp --permanent
“Good to know I can make my own rules if needed!” Bob says, appreciating the flexibility of firewalld.
6. Monitoring and Logging with journalctl
Bob realizes that monitoring firewall activity is just as important as setting up rules. He uses journalctl to view logs and check for any unusual access attempts.
Viewing Firewall Logs: He filters journalctl output to see only firewall-related entries:
sudo journalctl -u firewalld
This shows him when connections were allowed or blocked, giving him insight into potential security events.
“Now I can see if anyone’s trying to get in where they shouldn’t!” Bob says, relieved to have logging in place.
7. Testing and Troubleshooting Firewall Rules
To ensure everything’s working as intended, Bob tests his rules by attempting connections and checking for access or denial messages.
Testing with nmap: Using a network scanning tool like nmap, he scans his system to verify which ports are open:
This confirms that only his allowed ports (SSH, HTTP, and HTTPS) are accessible.
Troubleshooting Connectivity: If something isn’t working, Bob can temporarily disable the firewall to identify whether it’s causing the issue:
sudo systemctl stop firewalld
Once he’s diagnosed the issue, he can re-enable firewalld.
“A quick stop and restart can help me troubleshoot access problems!” Bob notes, adding this to his troubleshooting toolkit.
8. Conclusion: Bob’s System Feels Secure
With his firewall configured, custom rules in place, and monitoring logs set up, Bob feels that his system is now well-protected. He’s confident in AlmaLinux’s firewalld and knows he’s taken a big step in securing his network.
Next, Bob’s ready to learn more about fine-tuning system performance to keep things running smoothly.
Stay tuned for the next chapter: “Bob Digs into System Performance Tuning!”
1.10 - Bob Digs into System Performance Tuning on AlmaLinux
Bob Digs into System Performance Tuning, where Bob learns how to monitor and optimize his AlmaLinux system to keep it running smoothly and efficiently.
Bob Digs into System Performance Tuning, where Bob learns how to monitor and optimize his AlmaLinux system to keep it running smoothly and efficiently.
Bob’s system has been slowing down recently, especially during heavy tasks. Eager to understand why, he decides to explore system performance monitoring and tuning. This will allow him to identify resource hogs and optimize his setup for peak performance.
“Time to get to the bottom of what’s slowing things down!” Bob says, ready for his next learning adventure.
2. Identifying Bottlenecks with top, htop, and iostat
Bob starts by reviewing basic performance metrics to get a snapshot of system health. He focuses on CPU, memory, and disk I/O usage.
Using top for a Quick Overview: Bob runs:
This shows real-time CPU and memory usage per process. He identifies processes that are using the most resources and notices that a few background tasks are consuming too much CPU.
Switching to htop for More Details: To view a more detailed, interactive interface, Bob uses htop, which provides color-coded bars and an organized layout:
He sorts by CPU and memory to quickly identify resource-heavy processes.
Checking Disk I/O with iostat: Disk performance issues can also slow down a system. To monitor disk activity, Bob uses iostat, which is part of the sysstat package:
sudo dnf install sysstat
iostat -x 2
This command shows per-disk statistics, allowing Bob to identify any disk that’s overworked or has high wait times.
“Now I can pinpoint which processes and disks are slowing things down!” Bob says, armed with insights.
3. Optimizing CPU and Memory Usage
Bob notices some processes are consuming more CPU and memory than they should. He decides to tweak his system settings to control resource usage and improve performance.
Limiting Process Resources with ulimit: Bob uses ulimit to set limits on CPU and memory usage for specific processes:
ulimit -u 100 # Limits the number of processes a user can start
This prevents any single user or application from hogging system resources.
Adjusting sysctl Parameters: For more control, Bob uses sysctl to modify system parameters. For example, he adjusts swappiness (the kernel’s tendency to swap memory) to reduce unnecessary swapping:
sudo sysctl vm.swappiness=10
Lowering swappiness makes his system prefer RAM over swap space, which improves performance when memory usage is high.
“A few tweaks make a big difference in resource usage!” Bob notes, pleased with his improvements.
4. Managing Disk I/O and Caching
Disk I/O can slow things down, especially when multiple processes compete for disk access. Bob dives into optimizing disk performance to ensure smoother operation.
Monitoring with iostat and iotop: Bob uses iotop to monitor I/O activity by process. This helps him find specific processes causing high disk usage:
Tuning Disk Caching with sysctl: To enhance performance, he adjusts disk caching parameters. For instance, increasing read-ahead improves sequential read performance:
sudo sysctl -w vm.dirty_background_ratio=10
sudo sysctl -w vm.dirty_ratio=20
These values control when data gets written from cache to disk, reducing disk load and improving responsiveness.
“Managing disk I/O really smooths things out!” Bob observes, noticing his system responds faster.
5. Optimizing File Descriptor and Process Limits
Bob learns that systems can hit limits on file descriptors or processes, causing errors or delays. By adjusting these limits, he ensures that his system can handle high demand.
Increasing File Descriptors: File descriptors manage open files, and too few can lead to bottlenecks. Bob increases the limit by adding a line in /etc/sysctl.conf:
After saving, he applies the change with:
Setting Process Limits with limits.conf: Bob edits /etc/security/limits.conf to set maximum processes per user:
bob soft nproc 2048
bob hard nproc 4096
This ensures his account has sufficient resources without overwhelming the system.
“Adjusting limits makes sure my system can handle the load during peak times,” Bob notes, feeling more confident about system stability.
6. Fine-Tuning System with tuned
Bob discovers that AlmaLinux includes tuned, a dynamic tuning service that optimizes settings based on various profiles, like “throughput-performance” for servers or “powersave” for laptops.
Installing tuned: If it’s not installed, he adds it with:
Choosing a Profile: Bob starts tuned and selects a profile for his setup:
sudo systemctl start tuned
sudo tuned-adm profile throughput-performance
This profile configures the system for maximum throughput, optimizing network and disk performance.
“With tuned, I can switch between profiles without manually adjusting settings!” Bob says, grateful for the simplicity.
7. Monitoring and Logging with dstat and vmstat
To track long-term system performance, Bob sets up dstat and vmstat to monitor CPU, memory, disk, and network usage.
Using dstat for Live Stats: Bob installs and runs dstat, which combines multiple performance metrics into one view:
sudo dnf install dstat
dstat
Tracking Memory and CPU with vmstat: For a snapshot of CPU and memory performance, he uses vmstat:
This command updates every 5 seconds, showing Bob trends in memory usage and CPU load.
“These tools give me a full picture of what’s going on over time,” Bob says, happy to have long-term visibility.
8. Conclusion: Bob’s System Runs Smoothly
After fine-tuning his system, Bob notices a clear improvement in performance. His CPU, memory, and disk I/O are optimized, and he has tools in place to track performance over time. Bob feels accomplished—he’s learned to tune AlmaLinux for efficiency and responsiveness.
Next up, Bob wants to explore user management and system auditing to keep his system organized and secure.
Stay tuned for the next chapter: “Bob’s Guide to User Management and System Auditing!”
1.11 - Bob’s Guide to User Management and System Auditing
Bob’s Guide to User Management and System Auditing, where Bob will learn to manage user accounts, control access, and keep track of system activity.
Bob’s Guide to User Management and System Auditing, where Bob will learn to manage user accounts, control access, and keep track of system activity.
1. Introduction: Bob’s New Challenge with User Management
Bob’s boss tells him that they’ll be adding new team members soon, which means he’ll need to set up user accounts and manage permissions. Plus, he’ll need to keep an eye on activity to ensure everything stays secure. Bob realizes it’s time to master user management and auditing.
“Time to get organized and make sure everyone has the right access!” Bob says, ready for the challenge.
2. Creating and Managing User Accounts
Bob begins by learning to create user accounts and manage them effectively.
Creating a New User: To add a user, Bob uses the useradd command. He sets up an account for a new user, alice:
sudo useradd -m alice
sudo passwd alice
-m: Creates a home directory for alice.passwd: Sets a password for the user.
Modifying Users: Bob can modify user details with usermod. For instance, to add alice to the devteam group:
sudo usermod -aG devteam alice
Deleting Users: When a user leaves, Bob removes their account with:
-r: Deletes the user’s home directory along with the account.
“Now I can set up and manage user accounts easily,” Bob notes, feeling organized.
3. Setting Up User Groups and Permissions
Bob decides to set up groups for different departments to streamline permissions.
Creating Groups: Bob creates groups for different teams:
sudo groupadd devteam
sudo groupadd marketing
Assigning Users to Groups: He then assigns users to the appropriate groups:
sudo usermod -aG devteam alice
sudo usermod -aG marketing bob
Setting Group Permissions on Directories: Bob creates a directory for each group and sets permissions so only group members can access it:
sudo mkdir /home/devteam
sudo chown :devteam /home/devteam
sudo chmod 770 /home/devteam
“With groups, I can control access with a single command!” Bob says, appreciating the efficiency.
4. Implementing sudo Permissions
Bob knows it’s essential to limit root access to maintain security. He decides to give certain users sudo access while controlling what they can do.
Adding a User to the sudo Group: To grant a user full sudo privileges, Bob adds them to the wheel group:
sudo usermod -aG wheel alice
Limiting sudo Commands: For finer control, Bob edits the /etc/sudoers file to specify allowed commands:
He adds a rule to let alice only use apt commands:
alice ALL=(ALL) /usr/bin/dnf
“Controlled access helps keep the system secure while giving users the tools they need,” Bob notes, satisfied with the added layer of security.
5. Monitoring User Activity with Logs
Bob realizes that monitoring logs is essential for understanding user behavior and detecting suspicious activity.
Checking auth.log for Login Attempts: To monitor successful and failed login attempts, Bob checks /var/log/secure:
sudo tail /var/log/secure
This log shows which users logged in and any failed attempts, helping Bob spot unauthorized access.
Viewing Command History with history: He uses history to view recent commands run by users:
If he needs to check another user’s history, he can look at their .bash_history file:
sudo cat /home/alice/.bash_history
“Regularly checking logs will help me stay on top of any unusual activity,” Bob says, feeling proactive.
6. Using last and lastlog for Login Tracking
Bob decides to track recent and past logins to understand user patterns and detect any unusual behavior.
Using last to See Recent Logins: Bob uses last to view recent login activity:
This command lists recent logins, including the user, login time, and logout time.
Using lastlog for a Login Summary: lastlog shows the most recent login for each user:
If he notices any login attempts from an unexpected IP, he can investigate further.
“Now I can quickly see when and where users have logged in,” Bob says, feeling better prepared to monitor his system.
7. Setting Up Audit Rules with auditd
For a more comprehensive approach to tracking activity, Bob learns about auditd, a powerful auditing tool that can log events like file access and user actions.
Installing and Enabling auditd: To set up auditd, Bob installs and enables it:
sudo dnf install audit
sudo systemctl start auditd
sudo systemctl enable auditd
Creating Audit Rules: Bob sets up a rule to track changes to a critical configuration file:
sudo auditctl -w /etc/passwd -p wa -k passwd_changes
-w /etc/passwd: Watches the /etc/passwd file.-p wa: Logs write and attribute changes.-k passwd_changes: Adds a label for easier search.
Viewing Audit Logs: To view logged events, Bob checks the audit log:
sudo ausearch -k passwd_changes
“With auditd, I can track critical changes and stay on top of security!” Bob says, impressed by the depth of logging.
8. Conclusion: Bob’s User Management and Auditing Skills
With user management and auditing under his belt, Bob feels confident that his system is both organized and secure. He can now set up accounts, control access, and monitor activity to ensure everything runs smoothly and safely.
Next, Bob wants to dive into network services and configuration to expand his knowledge of networking.
Stay tuned for the next chapter: “Bob’s Journey into Network Services and Configuration!”
1.12 - Bob’s Journey into Network Services and Configuration on AlmaLinux
After learning the basics of network troubleshooting, Bob realizes there’s a lot more to understand about network services. Setting up services like HTTP, FTP, and SSH isn’t just for experienced sysadmins; it’s an essential skill that will make him more versatile.
Let’s dive into Chapter 12, “Bob’s Journey into Network Services and Configuration”, where Bob will learn the basics of configuring network services on AlmaLinux. This chapter will cover setting up essential services, managing them, and troubleshooting network configurations.
1. Introduction: Bob’s Networking Quest
After learning the basics of network troubleshooting, Bob realizes there’s a lot more to understand about network services. Setting up services like HTTP, FTP, and SSH isn’t just for experienced sysadmins; it’s an essential skill that will make him more versatile. Today, Bob will dive into configuring and managing network services on AlmaLinux.
“Let’s get these services up and running!” Bob says, ready to level up his networking skills.
2. Setting Up SSH for Remote Access
Bob starts by revisiting SSH (Secure Shell), a critical service for remote access and management.
Checking SSH Installation: SSH is usually pre-installed, but Bob confirms it’s active:
sudo systemctl status sshd
If inactive, he starts and enables it:
sudo systemctl start sshd
sudo systemctl enable sshd
Configuring SSH: To improve security, Bob decides to change the default SSH port. He edits the SSH configuration file:
sudo nano /etc/ssh/sshd_config
He changes the line #Port 22 to a new port, like Port 2222, and saves the file.
Restarting SSH: Bob restarts the service to apply changes:
sudo systemctl restart sshd
He notes that his firewall needs to allow the new port to maintain access.
“I can customize SSH settings to make remote access safer,” Bob says, feeling empowered by his control over SSH.
3. Setting Up an HTTP Server with Apache
Bob’s next task is setting up an HTTP server using Apache, one of the most widely-used web servers.
Installing Apache: To install Apache, he runs:
Starting and Enabling Apache: He starts Apache and enables it to run at boot:
sudo systemctl start httpd
sudo systemctl enable httpd
Configuring Firewall for HTTP: To allow HTTP traffic, Bob opens port 80 in the firewall:
sudo firewall-cmd --permanent --add-service=http
sudo firewall-cmd --reload
Testing the Setup: Bob opens a web browser and visits http://localhost. Seeing the Apache test page confirms that the HTTP server is running.
“I’m officially hosting a web server!” Bob says, excited by his new skill.
4. Configuring FTP for File Transfers
Bob’s next goal is to set up FTP (File Transfer Protocol) to allow users to upload and download files from his server.
Installing vsftpd: He installs vsftpd (Very Secure FTP Daemon), a popular FTP server for Linux:
Starting and Enabling vsftpd: Bob starts the FTP service and enables it to run on startup:
sudo systemctl start vsftpd
sudo systemctl enable vsftpd
Configuring Firewall for FTP: To allow FTP connections, he opens ports 20 and 21:
sudo firewall-cmd --permanent --add-service=ftp
sudo firewall-cmd --reload
Testing FTP Access: Bob tests the FTP connection using the command:
He successfully connects and can upload/download files as expected.
“FTP is a classic, but still useful for quick file transfers,” Bob notes, happy to have FTP in his toolkit.
5. Managing Network Services with systemctl
With several network services now running, Bob realizes it’s essential to manage them effectively. He uses systemctl to start, stop, enable, and disable services as needed.
Listing Active Services: Bob lists all active services to ensure everything is running as expected:
sudo systemctl list-units --type=service
Stopping and Disabling Unnecessary Services: To conserve resources, he stops any unneeded services:
sudo systemctl stop <service-name>
sudo systemctl disable <service-name>
“With systemctl, I have complete control over which services are running,” Bob says, feeling more organized.
6. Configuring DNS with dnsmasq
Bob learns that DNS (Domain Name System) can also be configured on his system, allowing it to act as a mini-DNS server or cache.
Installing dnsmasq: To configure DNS services, Bob installs dnsmasq, a lightweight DNS forwarder and DHCP server:
Configuring dnsmasq: Bob edits the dnsmasq configuration file to enable DNS caching:
sudo nano /etc/dnsmasq.conf
He sets a simple cache limit:
Starting dnsmasq: After saving changes, he starts dnsmasq:
sudo systemctl start dnsmasq
sudo systemctl enable dnsmasq
“With DNS caching, I can speed up name resolution and reduce network load,” Bob notes, proud of his new DNS skills.
7. Troubleshooting Common Network Issues
Now that he’s running several network services, Bob wants to be prepared to troubleshoot any connectivity issues.
Checking Service Status: Bob confirms each service is active and running:
sudo systemctl status httpd
sudo systemctl status vsftpd
Using netstat to View Open Ports: Bob verifies that the correct ports are open by listing all active connections:
Checking Logs: If he encounters issues, he checks service logs for error messages:
sudo journalctl -u httpd
sudo journalctl -u vsftpd
“Logs are my best friend when it comes to troubleshooting,” Bob says, feeling prepared for any issues that come his way.
8. Conclusion: Bob’s Network Services Expertise
With SSH, HTTP, FTP, and DNS configured, Bob has a solid foundation in network services on AlmaLinux. He’s learned to set up, secure, and troubleshoot services, ensuring his system is well-connected and ready for anything.
Next, Bob is eager to learn more about setting up a database server to expand his server management skills.
Stay tuned for the next chapter: “Bob Sets Up a Database Server!”
1.13 - Bob Sets Up a Database Server on AlmaLinux
he’s going to set up a MariaDB server (a MySQL-compatible open-source database) on AlmaLinux and practice basic database management.
Perfect! Let’s dive into Chapter 13, “Bob Sets Up a Database Server”, where Bob will learn how to set up and manage a database server on AlmaLinux. He’ll configure a MySQL (MariaDB) server, create databases and users, and practice basic database management commands.
1. Introduction: Bob’s Database Challenge
Bob’s latest task is to set up a database server for a new web application. He’s heard about MySQL and MariaDB and knows they’re commonly used for storing data in Linux environments. Today, he’s going to set up a MariaDB server (a MySQL-compatible open-source database) on AlmaLinux and practice basic database management.
“Time to dive into databases and see what they’re all about!” Bob says, ready for a new learning experience.
2. Installing MariaDB
Bob starts by installing MariaDB, the default MySQL-compatible database in AlmaLinux.
Installing MariaDB: He uses dnf to install the server:
sudo dnf install mariadb-server
Starting and Enabling MariaDB: Once installed, Bob starts the database service and enables it to start at boot:
sudo systemctl start mariadb
sudo systemctl enable mariadb
Checking the Service Status: To make sure it’s running correctly, he checks the status:
sudo systemctl status mariadb
“MariaDB is up and running!” Bob says, excited to move on to configuration.
3. Securing the Database Server
Bob learns that the MariaDB installation comes with a basic security script that helps set up initial security settings.
“A few simple steps, and now my database server is secure!” Bob notes, feeling reassured about MariaDB’s security.
4. Connecting to MariaDB
Now that the server is running and secured, Bob logs into MariaDB to start working with databases.
Logging into the Database: He logs in as the root database user:
After entering his password, he sees the MariaDB prompt, indicating he’s successfully connected.
“I’m in! Time to explore databases from the inside,” Bob says, feeling like a true DBA (database administrator).
5. Creating a Database and User
Bob learns how to create databases and user accounts, a critical skill for managing application data.
Creating a New Database: Bob creates a database for the new application, naming it app_db:
Creating a User with Permissions: Next, he creates a user, appuser, and grants them full access to the new database:
CREATE USER 'appuser'@'localhost' IDENTIFIED BY 'securepassword';
GRANT ALL PRIVILEGES ON app_db.* TO 'appuser'@'localhost';
Applying Privileges: He runs FLUSH PRIVILEGES; to make sure the permissions take effect:
“Now I have a dedicated user for my database—security and organization in one!” Bob notes, feeling proud of his progress.
6. Testing the Database Connection
To confirm everything is set up correctly, Bob tests his new user account.
Logging in as the New User: He exits the root session and logs in as appuser:
After entering the password, he successfully connects to MariaDB as appuser, confirming that the permissions are correctly set.
Checking Database Access: Inside MariaDB, he switches to the app_db database:
Bob now has access to his database and can start creating tables for his application.
“The user works perfectly, and I’m all set to manage data!” Bob says, pleased with the setup.
7. Managing Data with SQL Commands
Bob decides to practice creating tables and managing data within his new database.
Creating a Table: In app_db, Bob creates a customers table with basic columns:
CREATE TABLE customers (
id INT AUTO_INCREMENT PRIMARY KEY,
name VARCHAR(100),
email VARCHAR(100)
);
Inserting Data: Bob inserts a test record into the customers table:
INSERT INTO customers (name, email) VALUES ('Alice', 'alice@example.com');
Querying Data: To see if the data was inserted correctly, he queries the table:
He sees his data displayed, confirming that everything is working as expected.
“Now I’m really starting to feel like a database pro!” Bob says, excited by the possibilities of SQL.
8. Backing Up and Restoring Databases
Bob realizes that backups are crucial for databases, so he practices backing up and restoring his data.
Creating a Backup with mysqldump: To back up app_db, Bob uses mysqldump:
mysqldump -u root -p app_db > app_db_backup.sql
This creates a .sql file containing all the data and structure of app_db.
Restoring from a Backup: To restore a database, Bob uses:
mysql -u root -p app_db < app_db_backup.sql
This imports the data back into app_db, making it easy to recover in case of data loss.
“With regular backups, I won’t lose any important data,” Bob says, reassured by his new backup skills.
9. Conclusion: Bob’s Database Server is Ready
With MariaDB installed, configured, and secured, Bob now has a fully operational database server on AlmaLinux. He’s learned to create and manage databases, set up users, and even back up his data. Bob’s excited to use his database skills in future projects and is already planning his next steps in Linux system administration.
Next up, Bob wants to dive into system monitoring and logging to gain insights into system health and user activity.
1.14 - Bob’s Guide to System Monitoring and Logging on AlmaLinux
Bob will learn how to monitor his system’s health, track user activity, and analyze logs for any signs of issues on AlmaLinux.
Alright, let’s continue with Chapter 14, “Bob’s Guide to System Monitoring and Logging”. In this chapter, Bob will learn how to monitor his system’s health, track user activity, and analyze logs for any signs of issues on AlmaLinux.
1. Introduction: Bob’s Next Mission in Monitoring
With several services now running on his AlmaLinux server, Bob wants to make sure everything stays healthy and operational. He decides to learn about system monitoring tools and logging to track performance and spot any unusual activity. This chapter will cover essential tools like journalctl, dmesg, and other monitoring utilities to help him keep a close watch on his system.
“If I can keep track of everything happening on my server, I’ll be ready for anything!” Bob says, feeling motivated.
2. Using journalctl for System Logs
Bob starts with journalctl, a tool that lets him view logs for almost every service on his system. He learns that journalctl is particularly useful for tracking system events and troubleshooting.
Viewing System Logs: Bob types the following command to view all recent log entries:
Filtering Logs by Time: To narrow down logs, he uses time-based filters. For example, to view logs from the past hour:
sudo journalctl --since "1 hour ago"
Checking Service Logs: Bob can also view logs for specific services. For instance, to see logs for Apache:
“Now I can keep an eye on each service individually—very helpful!” Bob notes, appreciating the flexibility of journalctl.
3. Monitoring Kernel Events with dmesg
Bob learns that dmesg is a command for viewing kernel messages, which are useful for identifying hardware and boot issues.
Viewing Kernel Logs: To see recent kernel messages, he types:
Filtering for Specific Errors: Bob filters for errors in the kernel logs by piping dmesg with grep:
This shows any messages that contain the word “error,” helping him spot potential hardware or boot problems quickly.
“With dmesg, I can check for hardware issues right from the command line,” Bob says, relieved to have a way to troubleshoot hardware problems.
4. Checking System Health with top and htop
For real-time monitoring, Bob revisits top and htop, which help him keep an eye on CPU, memory, and process activity.
Using top for an Overview: Bob runs top to get a quick view of his system’s CPU and memory usage, sorting processes by resource consumption:
Switching to htop for More Details: For an enhanced view, he uses htop, which provides a user-friendly interface:
This allows him to interactively sort, filter, and kill processes, making it easier to manage system load.
“These tools let me respond immediately if something starts using too much CPU or memory,” Bob says, feeling in control.
5. Monitoring Disk Usage with df and du
To prevent his disk from filling up, Bob uses df and du to monitor disk space and file sizes.
Checking Disk Space with df: Bob uses df to get an overview of disk usage by filesystem:
The -h option makes the output human-readable, showing space in MB/GB.
Finding Large Files with du: To see which directories are using the most space, he uses du:
This shows the sizes of each item in /var/log, helping him identify any large log files that need attention.
“Now I know exactly where my disk space is going!” Bob says, happy to have control over his storage.
6. Setting Up Automated Alerts with psacct
Bob learns that psacct (process accounting) can log user activity and help monitor usage patterns. This is useful for tracking user logins, commands, and resource consumption.
Installing psacct: To start tracking user activity, Bob installs psacct:
Starting psacct: He starts the service and enables it at boot:
sudo systemctl start psacct
sudo systemctl enable psacct
Tracking User Activity: With psacct running, Bob can use commands like lastcomm to view recent commands used by each user:
- He also uses
ac to view user login times, helping him monitor login patterns.
“With psacct, I have a detailed view of who’s doing what on the system,” Bob says, feeling reassured about his ability to monitor activity.
7. Monitoring System Metrics with sar
Bob learns that sar (part of the sysstat package) can collect data on CPU, memory, disk, and network usage over time, helping him analyze performance trends.
Installing sysstat: If not already installed, Bob adds the sysstat package:
Viewing CPU Usage with sar: Bob runs sar to check historical CPU usage:
This command displays CPU usage every second for five intervals, showing trends in real time.
Checking Memory Usage: He can also view memory stats with:
This helps him monitor memory usage and identify any unexpected increases.
“With sar, I can see if my system load is spiking over time,” Bob says, realizing the importance of tracking metrics.
8. Analyzing Logs with Log Rotation and logrotate
Bob knows that logs can quickly take up disk space, so he sets up logrotate to automatically manage log files and prevent his disk from filling up.
Configuring logrotate: He checks the default logrotate configuration in /etc/logrotate.conf and sees settings for daily rotation, compression, and retention.
Customizing Log Rotation for a Specific Service: Bob creates a custom log rotation file for Apache logs in /etc/logrotate.d/httpd:
/var/log/httpd/*.log {
daily
rotate 7
compress
missingok
notifempty
}
This configuration rotates Apache logs daily, keeps seven days of logs, and compresses old logs.
“Log rotation keeps my system clean without losing important logs,” Bob notes, relieved to have an automated solution.
9. Conclusion: Bob’s System is Under Control
With tools like journalctl, dmesg, top, df, and sar, Bob has a full suite of monitoring and logging tools. He feels confident that he can keep track of system performance, user activity, and log storage, ensuring his AlmaLinux server runs smoothly and securely.
Next up, Bob wants to explore configuring network file sharing to allow his team to share files easily and securely.
1.15 - Bob’s Guide to Configuring Network File Sharing on AlmaLinux
Bob will learn how to set up network file sharing on AlmaLinux. He’ll configure both NFS and Samba.
Alright, let’s continue with Chapter 15, “Bob’s Guide to Configuring Network File Sharing”, where Bob will learn how to set up network file sharing on AlmaLinux. He’ll configure both NFS (for Linux-to-Linux sharing) and Samba (for cross-platform sharing with Windows).
1. Introduction: Bob’s File Sharing Challenge
Bob’s team wants an easy way to share files across the network, so he’s been asked to set up network file sharing on his AlmaLinux server. This will allow team members to access shared folders from their own devices, whether they’re using Linux or Windows. Bob decides to explore two popular solutions: NFS (Network File System) for Linux clients and Samba for cross-platform sharing with Windows.
“Let’s get these files accessible for everyone on the team!” Bob says, ready to set up network sharing.
2. Setting Up NFS for Linux-to-Linux File Sharing
Bob starts with NFS, a protocol optimized for Linux systems, which allows file sharing across Linux-based devices with minimal configuration.
Installing NFS: Bob installs the nfs-utils package, which includes the necessary tools to set up NFS:
sudo dnf install nfs-utils
Creating a Shared Directory: Bob creates a directory on the server to share with other Linux devices:
sudo mkdir /srv/nfs/shared
Configuring Permissions: He sets permissions so that other users can read and write to the directory:
sudo chown -R nobody:nogroup /srv/nfs/shared
sudo chmod 777 /srv/nfs/shared
Editing the Exports File: To define the NFS share, Bob adds an entry in /etc/exports:
He adds the following line to allow all devices in the local network (e.g., 192.168.1.0/24) to access the share:
/srv/nfs/shared 192.168.1.0/24(rw,sync,no_subtree_check)
Starting and Enabling NFS: Bob starts and enables NFS services so that they’re available after reboot:
sudo systemctl start nfs-server
sudo systemctl enable nfs-server
Exporting the NFS Shares: Finally, he exports the NFS configuration to apply the settings:
“The shared directory is live on the network for other Linux users!” Bob says, happy with the simple setup.
3. Mounting the NFS Share on a Linux Client
Bob tests the NFS setup by mounting it on another Linux machine.
Installing NFS Client: On the client system, he ensures nfs-utils is installed:
sudo dnf install nfs-utils
Mounting the NFS Share: He creates a mount point and mounts the NFS share:
sudo mkdir -p /mnt/nfs_shared
sudo mount 192.168.1.100:/srv/nfs/shared /mnt/nfs_shared
- Replace
192.168.1.100 with the IP address of the NFS server.
Testing the Connection: Bob checks that he can read and write to the shared folder from the client machine.
“NFS is now set up, and my Linux teammates can access shared files easily!” Bob says, feeling accomplished.
Next, Bob configures Samba so that Windows devices can also access the shared files. Samba allows AlmaLinux to act as a file server that’s compatible with both Linux and Windows systems.
Installing Samba: Bob installs the samba package:
Creating a Samba Share Directory: Bob creates a directory specifically for Samba sharing:
sudo mkdir /srv/samba/shared
Configuring Permissions: He sets permissions so that Samba clients can access the directory:
sudo chown -R nobody:nogroup /srv/samba/shared
sudo chmod 777 /srv/samba/shared
Editing the Samba Configuration File: Bob opens the Samba configuration file to define the shared folder:
sudo nano /etc/samba/smb.conf
At the end of the file, he adds a configuration section for the shared directory:
[Shared]
path = /srv/samba/shared
browsable = yes
writable = yes
guest ok = yes
read only = no
browsable = yes: Allows the folder to appear in network discovery.guest ok = yes: Enables guest access for users without a Samba account.
Setting a Samba Password: To add a user with Samba access, Bob creates a new Samba password:
Starting and Enabling Samba: Bob starts and enables the Samba service:
sudo systemctl start smb
sudo systemctl enable smb
“Now Windows users should be able to see the shared folder on the network,” Bob says, excited to test the setup.
5. Accessing the Samba Share from a Windows Client
Bob heads over to a Windows machine to test the Samba share.
Accessing the Share: On the Windows device, he opens File Explorer and types the server IP into the address bar:
(Replace 192.168.1.100 with the actual IP address of the Samba server.)
Testing Read and Write Access: Bob can see the shared folder and successfully reads and writes files, confirming the Samba share is fully operational.
“Cross-platform file sharing achieved!” Bob says, pleased to have a setup that works for everyone.
6. Configuring Samba and NFS for Security
With file sharing enabled, Bob wants to make sure his configuration is secure.
Limiting Access in NFS: Bob restricts access in the NFS configuration to specific trusted IPs:
/srv/nfs/shared 192.168.1.101(rw,sync,no_subtree_check)
This limits access to a specific client with IP 192.168.1.101.
Setting User Permissions in Samba: He sets up specific user permissions in Samba by adding individual users to smb.conf:
[Shared]
path = /srv/samba/shared
valid users = bob, alice
browsable = yes
writable = yes
This ensures that only bob and alice can access the share.
Restarting Services: Bob restarts both NFS and Samba services to apply the new security settings:
sudo systemctl restart nfs-server
sudo systemctl restart smb
“Keeping access secure is just as important as making it convenient,” Bob notes, feeling good about the added security.
With both NFS and Samba set up, Bob has created a robust file-sharing environment on AlmaLinux. Now, his Linux and Windows teammates can access shared resources seamlessly, and his server is set up securely to prevent unauthorized access.
Next up, Bob is eager to dive into automated deployment and containerization to make app management even easier.
Stay tuned for the next chapter: “Bob Explores Automated Deployment and Containerization with Docker!”
1.16 - Bob Explores Automated Deployment and Containerization with Docker on AlmaLinux
Bob will set up Docker, learn about containerization, and deploy his first application container, making his AlmaLinux server even more versatile and efficient.
Let’s move into Chapter 16, “Bob Explores Automated Deployment and Containerization with Docker”. In this chapter, Bob will set up Docker, learn about containerization, and deploy his first application container, making his AlmaLinux server even more versatile and efficient.
1. Introduction: Bob’s Containerization Quest
Bob’s latest assignment is to learn about containerization and automated deployment. His boss wants him to experiment with Docker to see if it could simplify app deployment and management on their AlmaLinux server. Bob is excited to dive into containers—a powerful way to package, distribute, and run applications in isolated environments.
“Let’s get Docker up and running, and see what all the container hype is about!” Bob says, ready to take his deployment skills to the next level.
2. Installing Docker on AlmaLinux
The first step is installing Docker, which isn’t available in AlmaLinux’s default repositories. Bob learns he’ll need to set up the Docker repository and install it from there.
Setting Up the Docker Repository: Bob adds Docker’s official repository to AlmaLinux:
sudo dnf config-manager --add-repo=https://download.docker.com/linux/centos/docker-ce.repo
Installing Docker: With the repository added, he installs Docker:
sudo dnf install docker-ce docker-ce-cli containerd.io
Starting and Enabling Docker: Bob starts Docker and enables it to run at boot:
sudo systemctl start docker
sudo systemctl enable docker
Checking Docker Version: To confirm the installation, he checks Docker’s version:
“Docker is officially installed! Let’s see what it can do,” Bob says, excited to move forward.
3. Running a Test Container
To make sure Docker is working, Bob decides to run a simple Hello World container.
Pulling and Running the Container: He uses Docker’s run command to pull and run the hello-world container:
sudo docker run hello-world
Docker automatically pulls the image, runs it, and displays a welcome message, confirming that everything is working.
“First container up and running—this is amazing!” Bob says, thrilled by the simplicity of containers.
4. Understanding Docker Images and Containers
Bob learns that images are the building blocks of containers. Images are like blueprints, defining everything needed to run a container, while containers are running instances of these images.
Listing Docker Images: To view downloaded images, Bob uses:
Listing Running Containers: To view active containers, he types:
Viewing All Containers: To see both active and inactive containers, he uses:
“Docker makes it so easy to manage multiple environments with images and containers!” Bob notes, seeing the power of containerization.
5. Pulling and Running a Web Application Container
Now that he’s comfortable with Docker basics, Bob wants to deploy a more practical application. He decides to pull a Nginx image to set up a simple web server container.
Pulling the Nginx Image: Bob pulls the latest Nginx image from Docker Hub:
Running the Nginx Container: He starts the container, mapping port 80 on his host to port 80 on the container:
sudo docker run -d -p 80:80 --name my-nginx nginx
-d: Runs the container in detached mode (in the background).-p 80:80: Maps port 80 on the host to port 80 in the container.
Testing the Web Server: Bob opens a browser and navigates to http://localhost to see the Nginx welcome page, confirming the containerized web server is up and running.
“With just a few commands, I’ve got a web server running—no manual setup!” Bob says, amazed by Docker’s efficiency.
6. Managing Containers and Images
Now that he has multiple containers, Bob learns how to manage and organize them.
Stopping a Container: Bob stops his Nginx container with:
sudo docker stop my-nginx
Starting a Stopped Container: To restart it, he runs:
sudo docker start my-nginx
Removing a Container: When he no longer needs a container, he removes it:
Removing an Image: If he wants to clear out images, he uses:
“It’s so easy to start, stop, and clean up containers,” Bob says, happy with the flexibility Docker provides.
7. Creating a Custom Dockerfile
Bob learns that he can build his own Docker images using a Dockerfile, a script that defines the steps to set up an image. He decides to create a simple Dockerfile that installs a basic Nginx server and customizes the default HTML page.
Writing the Dockerfile: In a new directory, he creates a Dockerfile:
FROM nginx:latest
COPY index.html /usr/share/nginx/html/index.html
FROM: Specifies the base image (Nginx in this case).COPY: Copies a custom index.html file into the web server’s root directory.
Building the Image: He builds the custom image, naming it my-nginx:
sudo docker build -t my-nginx .
Running the Custom Container: Bob runs his custom Nginx container:
sudo docker run -d -p 80:80 my-nginx
“With Dockerfiles, I can create my own images tailored to any project!” Bob notes, excited by the possibilities of custom containers.
8. Using Docker Compose for Multi-Container Applications
Bob discovers Docker Compose, a tool for defining and running multi-container applications, allowing him to start multiple containers with a single command.
Installing Docker Compose: To start, Bob installs Docker Compose:
sudo dnf install docker-compose
Creating a docker-compose.yml File: Bob writes a docker-compose.yml file to launch both an Nginx web server and a MySQL database container:
version: '3'
services:
web:
image: nginx
ports:
- "80:80"
db:
image: mysql
environment:
MYSQL_ROOT_PASSWORD: mypassword
Starting the Application with Docker Compose: He launches both containers with:
sudo docker-compose up -d
This command runs both services in the background, creating a simple web and database stack.
“With Docker Compose, I can spin up entire environments in seconds!” Bob says, amazed by the ease of multi-container management.
9. Cleaning Up Docker Resources
To keep his system organized, Bob learns to clean up unused Docker resources.
“Keeping Docker clean is easy with a single command!” Bob says, appreciating the simplicity of cleanup.
10. Conclusion: Bob’s Containerized Deployment Success
With Docker and Docker Compose, Bob has mastered the basics of containerization. He can now create, manage, and deploy applications in containers, enabling him to scale and automate environments with ease.
Next, Bob is ready to explore advanced security practices for containers and Linux systems, further safeguarding his AlmaLinux server.
Stay tuned for the next chapter: “Bob Delves into Advanced Security Practices!”
1.17 - Bob Delves into Advanced Security Practices on AlmaLinux
Bob will focus on strengthening the security of his AlmaLinux server and Docker containers. He’ll learn about advanced system hardening, network security
Let’s move on to Chapter 17, “Bob Delves into Advanced Security Practices”, where Bob will focus on strengthening the security of his AlmaLinux server and Docker containers. He’ll learn about advanced system hardening, network security, and container-specific security configurations to ensure everything stays protected.
1. Introduction: Bob’s Security Mission
As his knowledge grows, Bob realizes that with great power comes great responsibility! His AlmaLinux server and Docker containers are becoming essential parts of the team’s infrastructure, so he decides to take a deep dive into advanced security practices. By hardening his system, he’ll be able to prevent unauthorized access and protect sensitive data.
“Time to secure my system against any threats!” Bob says, ready to step up his security game.
2. Hardening SSH with Two-Factor Authentication
Bob has already configured SSH for remote access, but he wants to make it more secure with two-factor authentication (2FA).
Installing Google Authenticator: Bob installs the Google Authenticator PAM module:
sudo dnf install google-authenticator
Configuring 2FA for SSH: He runs the following command to set up a QR code for two-factor authentication:
After scanning the code with his phone, he follows the prompts to set up emergency codes and enable rate limiting.
Enabling PAM Authentication for SSH: Bob edits /etc/ssh/sshd_config to require 2FA by setting:
ChallengeResponseAuthentication yes
He then adds auth required pam_google_authenticator.so to /etc/pam.d/sshd.
Restarting SSH: To apply the new settings, he restarts the SSH service:
sudo systemctl restart sshd
“With two-factor authentication, my SSH is now much more secure!” Bob says, feeling more confident about remote access security.
3. Configuring firewalld with Advanced Rules
To further secure network access, Bob decides to use more advanced firewalld rules to control access by IP and port.
Setting Up a Whitelist for SSH: Bob limits SSH access to specific trusted IP addresses by creating a new zone:
sudo firewall-cmd --new-zone=trustedssh --permanent
sudo firewall-cmd --zone=trustedssh --add-service=ssh --permanent
sudo firewall-cmd --zone=trustedssh --add-source=192.168.1.10/32 --permanent
sudo firewall-cmd --reload
Only users from the trusted IP will now be able to connect via SSH.
Restricting Other Ports: Bob removes access to non-essential ports by disabling those services:
sudo firewall-cmd --remove-service=ftp --permanent
sudo firewall-cmd --reload
“Now only the IPs I trust can access my server through SSH!” Bob says, happy with his locked-down firewall.
4. Securing Docker Containers with Custom Networks
Bob learns that containers by default share the same network, which can introduce security risks. He decides to create custom Docker networks to isolate containers.
Creating a Custom Network: He creates a bridge network for specific containers:
sudo docker network create secure-net
Attaching Containers to the Network: When running containers, he specifies the secure-net network:
sudo docker run -d --name web-app --network secure-net nginx
sudo docker run -d --name db --network secure-net mysql
Using docker network inspect to Verify Isolation: Bob verifies the setup to make sure only containers on secure-net can communicate with each other:
sudo docker network inspect secure-net
“Isolating containers on separate networks keeps them safer!” Bob notes, glad for the added control.
5. Setting Resource Limits on Containers
Bob realizes that resource limits can prevent containers from monopolizing system resources, which is crucial in case a container gets compromised.
Setting CPU and Memory Limits: To limit a container’s resource usage, Bob uses the --memory and --cpus options:
sudo docker run -d --name limited-app --memory="512m" --cpus="0.5" nginx
This restricts the container to 512 MB of RAM and 50% of one CPU core.
“Now each container is limited to a safe amount of resources!” Bob says, pleased to know his system won’t be overrun.
6. Using Docker Security Scanning with docker scan
Bob learns that docker scan is a built-in tool for identifying vulnerabilities in images, helping him spot potential security risks.
Scanning an Image for Vulnerabilities: Bob scans his custom Nginx image for vulnerabilities:
sudo docker scan my-nginx
This command generates a report of any vulnerabilities and suggests fixes, allowing Bob to address issues before deploying the container.
“Scanning images is a quick way to catch vulnerabilities early on,” Bob says, feeling proactive.
7. Enabling SELinux on AlmaLinux
Bob knows that SELinux (Security-Enhanced Linux) can add another layer of security by enforcing strict access policies.
Checking SELinux Status: He checks if SELinux is already enabled:
If SELinux is in permissive or disabled mode, he switches it to enforcing by editing /etc/selinux/config and setting:
Enabling SELinux Policies for Docker: If needed, Bob installs the SELinux policies for Docker:
sudo dnf install container-selinux
This ensures that containers follow SELinux rules, adding extra protection against unauthorized access.
“With SELinux, I have even tighter control over access and security,” Bob says, happy to add this layer of defense.
8. Setting Up Fail2ban for Intrusion Prevention
Bob installs Fail2ban, a tool that automatically bans IP addresses after multiple failed login attempts, preventing brute-force attacks.
Installing Fail2ban: He installs the package:
sudo dnf install fail2ban
Configuring Fail2ban for SSH: Bob creates a configuration file to monitor SSH:
sudo nano /etc/fail2ban/jail.local
In the file, he sets up basic rules to ban IPs with failed login attempts:
[sshd]
enabled = true
port = 2222
logpath = /var/log/secure
maxretry = 5
Starting Fail2ban: To activate Fail2ban, he starts the service:
sudo systemctl start fail2ban
sudo systemctl enable fail2ban
“Fail2ban will keep persistent intruders out automatically,” Bob says, feeling even more secure.
9. Regular Security Audits with Lynis
Bob decides to set up Lynis, a powerful auditing tool for regular system checks.
Installing Lynis: He downloads and installs Lynis:
Running an Audit: He runs a full audit with:
Lynis provides detailed recommendations on improving system security, helping Bob stay ahead of any potential vulnerabilities.
“With regular audits, I’ll always know where my security stands,” Bob notes, appreciating the thoroughness of Lynis.
10. Conclusion: Bob’s Hardened Security Setup
Bob has implemented two-factor authentication, firewall restrictions, container isolation, SELinux policies, Fail2ban, and more. His AlmaLinux server and Docker containers are now highly secure, ready to withstand a wide range of threats.
Next up, Bob is eager to explore Linux scripting and automation to enhance his workflow and manage tasks efficiently.
Stay tuned for the next chapter: “Bob’s Guide to Linux Scripting and Automation!”
1.18 - Bob’s Guide to Linux Scripting and Automation on AlmaLinux
Bob will learn how to write basic shell scripts to automate repetitive tasks, making his daily work on AlmaLinux more efficient and consistent.
Let’s move on to Chapter 18, “Bob’s Guide to Linux Scripting and Automation”. In this chapter, Bob will learn how to write basic shell scripts to automate repetitive tasks, making his daily work on AlmaLinux more efficient and consistent.
1. Introduction: Bob’s Automation Inspiration
With a growing list of regular tasks, Bob knows that scripting could save him a lot of time. He decides to dive into Linux scripting to automate everything from system maintenance to backups and deployments. Scripting will give him a new level of control over AlmaLinux and help him manage tasks without constant manual input.
“If I can automate these tasks, I’ll have more time for the fun stuff!” Bob says, excited to explore scripting.
2. Writing a Basic Shell Script
Bob begins with a simple script to get comfortable with basic syntax and structure. He learns that shell scripts are just text files containing Linux commands, and they can be run as if they’re regular programs.
Creating a New Script: Bob creates a file called hello.sh:
Adding Script Content: He types a few commands into the file:
#!/bin/bash
echo "Hello, AlmaLinux!"
date
uptime
Making the Script Executable: To run the script, he gives it execute permissions:
Running the Script: Bob runs the script by typing:
The script displays a welcome message, the current date, and system uptime, confirming that it’s working.
“That was easier than I thought—now I’m ready to build more complex scripts!” Bob says, feeling accomplished.
3. Automating System Updates with a Script
Bob decides to automate his system updates with a script. This will ensure his AlmaLinux server stays secure and up to date.
Creating the Update Script: Bob creates a new script called update_system.sh:
Adding Commands for Updates: He adds commands to update his system:
#!/bin/bash
echo "Starting system update..."
sudo dnf update -y
echo "System update complete!"
Scheduling the Script with Cron: Bob uses cron to schedule this script to run weekly. He edits his crontab:
And adds the following line to run the update script every Sunday at midnight:
0 0 * * 0 /path/to/update_system.sh
“Now my server will stay updated automatically!” Bob notes, pleased with his first useful automation.
4. Creating a Backup Script with Conditional Checks
Bob knows that backups are critical, so he decides to write a script that checks for available space before creating a backup.
Writing the Backup Script: Bob creates backup_home.sh:
Adding Backup Logic: In the script, he uses an if statement to check for available disk space:
#!/bin/bash
BACKUP_DIR="/backups"
SOURCE_DIR="/home/bob"
FREE_SPACE=$(df "$BACKUP_DIR" | tail -1 | awk '{print $4}')
if [ "$FREE_SPACE" -ge 1000000 ]; then
echo "Sufficient space available. Starting backup..."
tar -czf "$BACKUP_DIR/home_backup_$(date +%F).tar.gz" "$SOURCE_DIR"
echo "Backup complete!"
else
echo "Not enough space for backup."
fi
Testing the Script: Bob runs the script to test its functionality:
“My backup script checks for space before running—no more failed backups!” Bob says, glad to have added a smart check.
5. Creating a Log Cleanup Script
Bob wants to automate log cleanup to prevent his server from filling up with old log files. He writes a script to delete logs older than 30 days.
Writing the Log Cleanup Script: He creates clean_logs.sh:
Adding Log Deletion Command: Bob adds a command to find and delete old log files:
#!/bin/bash
LOG_DIR="/var/log"
find "$LOG_DIR" -type f -name "*.log" -mtime +30 -exec rm {} \;
echo "Old log files deleted."
Scheduling with Cron: To run this script monthly, he adds it to cron:
0 2 1 * * /path/to/clean_logs.sh
“Now old logs will be cleaned up automatically—no more manual deletions!” Bob says, enjoying his newfound efficiency.
Bob learns to make his scripts more interactive by adding variables and prompts for user input.
Creating a Script with Variables: Bob writes a simple script to gather system information based on user input:
Adding User Prompts: He adds read commands to get user input and uses case to handle different choices:
#!/bin/bash
echo "Choose an option: 1) CPU info 2) Memory info 3) Disk usage"
read -r OPTION
case $OPTION in
1) echo "CPU Information:"; lscpu ;;
2) echo "Memory Information:"; free -h ;;
3) echo "Disk Usage:"; df -h ;;
*) echo "Invalid option";;
esac
Testing the Script: Bob runs the script and tries different options to make sure it works:
“With user input, I can make scripts that adjust to different needs!” Bob notes, happy with the flexibility.
7. Writing a Notification Script with mail
Bob learns how to send email notifications from his scripts using the mail command, allowing him to receive alerts when tasks complete.
“Now I’ll get notified when my backup completes!” Bob says, glad for the real-time updates.
8. Organizing and Managing Scripts
As Bob’s collection of scripts grows, he organizes them to stay efficient.
Creating a Scripts Directory: He creates a folder to store all his scripts:
Adding Directory to PATH: Bob adds his scripts folder to the PATH, allowing him to run scripts from anywhere:
echo 'export PATH=$PATH:~/scripts' >> ~/.bashrc
source ~/.bashrc
“Now I can run my scripts from any location,” Bob says, happy with his clean setup.
9. Debugging Scripts with set -x
Bob learns that set -x can help him debug scripts by showing each command as it executes.
Adding set -x to Debug: When testing a new script, Bob adds set -x to the top:
#!/bin/bash
set -x
# Script content here
Running the Script: With debugging on, each command is shown in the terminal as it runs, making it easier to spot errors.
“Debugging scripts is simple with set -x—no more guessing where issues are!” Bob says, relieved to have this tool.
10. Conclusion: Bob’s Scripting Skills Take Flight
With his new scripting skills, Bob has transformed his AlmaLinux experience. His automated tasks, backup notifications, and custom scripts give him more control and efficiency than ever before.
Next, Bob is ready to tackle AlmaLinux system optimization techniques to push performance and responsiveness to the max.
Stay tuned for the next chapter: “Bob’s Guide to System Optimization on AlmaLinux!”
1.19 - Bob’s Guide to System Optimization on AlmaLinux
Bob will learn advanced techniques to fine-tune his AlmaLinux system for improved performance and responsiveness.
Great! Let’s continue with Chapter 19, “Bob’s Guide to System Optimization on AlmaLinux”. In this chapter, Bob will learn advanced techniques to fine-tune his AlmaLinux system for improved performance and responsiveness. He’ll cover CPU, memory, disk, and network optimizations to make his server run faster and more efficiently.
1. Introduction: Bob’s Optimization Goals
As Bob’s server workload grows, he notices small slowdowns here and there. He knows it’s time to optimize his AlmaLinux setup to ensure peak performance. With some targeted tweaks, he’ll be able to make his system faster and more responsive, maximizing its capabilities.
“Let’s squeeze out every bit of performance!” Bob says, ready to tune his server.
Bob starts by configuring his CPU to handle high-demand tasks more efficiently.
Installing cpufrequtils: This utility allows Bob to adjust CPU frequency and scaling:
sudo dnf install cpufrequtils
Setting CPU Scaling to Performance Mode: Bob configures his CPU to prioritize performance over power-saving:
sudo cpufreq-set -g performance
This setting keeps the CPU running at maximum speed rather than throttling down when idle.
Checking Current CPU Frequency: He verifies his CPU scaling with:
“My CPU is now focused on performance!” Bob says, noticing an immediate improvement in responsiveness.
3. Managing Memory with sysctl Parameters
Next, Bob tunes his memory settings to optimize how AlmaLinux uses RAM and swap space.
Reducing Swappiness: Swappiness controls how aggressively Linux uses swap space over RAM. Bob reduces it to 10 to make the system use RAM more often:
sudo sysctl vm.swappiness=10
He makes the change persistent by adding it to /etc/sysctl.conf:
Adjusting Cache Pressure: Bob tweaks vm.vfs_cache_pressure to 50, allowing the system to retain file system caches longer, which speeds up file access:
sudo sysctl vm.vfs_cache_pressure=50
“With more RAM use and longer cache retention, my system is much snappier!” Bob notes, happy with the changes.
4. Disk I/O Optimization with noatime
To reduce disk write overhead, Bob decides to disable atime, which tracks file access times.
“No more unnecessary disk writes—my storage will last longer and work faster!” Bob says, pleased with the optimization.
5. Optimizing Disk Usage with tmpfs
Bob learns he can store temporary files in RAM using tmpfs, reducing disk I/O for temporary data.
“Using RAM for temporary files makes the system feel even faster!” Bob says, enjoying the performance boost.
6. Network Optimization with sysctl
Bob optimizes his network settings to improve bandwidth and reduce latency.
Increasing Network Buffers: To handle higher network traffic, he increases buffer sizes with these commands:
sudo sysctl -w net.core.rmem_max=26214400
sudo sysctl -w net.core.wmem_max=26214400
sudo sysctl -w net.core.netdev_max_backlog=5000
- These settings increase maximum read and write buffer sizes and improve queue size for network devices, reducing the chance of dropped packets.
Making Network Optimizations Persistent: Bob saves these changes in /etc/sysctl.conf for future reboots.
“Now my network can handle high traffic more smoothly!” Bob says, glad for the added stability.
7. Optimizing Service Startup with systemd
Bob decides to streamline service startup to reduce boot time and improve system responsiveness.
“A faster boot time makes my system ready for action almost instantly!” Bob says, enjoying the quick start.
8. Automating Memory and Disk Cleanup with a Script
To keep his system optimized over time, Bob writes a script to clear caches and free up memory on a regular basis.
Creating the Cleanup Script: He writes optimize.sh to clear caches and remove unused files:
Adding Commands to Free Memory and Clear Caches:
#!/bin/bash
echo "Clearing cache and freeing up memory..."
sync; echo 3 > /proc/sys/vm/drop_caches
find /var/log -type f -name "*.log" -mtime +30 -exec rm {} \;
echo "Optimization complete!"
Scheduling with Cron: He adds the script to cron to run it weekly:
0 3 * * 0 /path/to/optimize.sh
“My system will stay optimized automatically!” Bob says, pleased with his efficient setup.
9. Fine-Tuning System Limits in limits.conf
Bob learns that increasing user and process limits can help improve system stability under heavy loads.
“Raising system limits ensures my server can handle the busiest times,” Bob notes, feeling prepared for high demand.
10. Conclusion: Bob’s Optimized AlmaLinux System
With CPU, memory, disk, and network optimizations in place, Bob has turned his AlmaLinux system into a high-performance machine. He’s confident it will handle any load, with automatic cleanups and optimizations ensuring it stays efficient over time.
Next up, Bob is eager to explore cloud integration and automation, taking his skills to the cloud!
1.20 - Bob Takes AlmaLinux to the Cloud Integration and Automation
Bob will learn how to integrate AlmaLinux with popular cloud platforms, automate deployments in the cloud, and use tools like Terraform and Ansible to manage cloud infrastructure efficiently.
Let’s dive into Chapter 20, “Bob Takes AlmaLinux to the Cloud: Cloud Integration and Automation”. In this chapter, Bob will learn how to integrate AlmaLinux with popular cloud platforms, automate deployments in the cloud, and use tools like Terraform and Ansible to manage cloud infrastructure efficiently.
Bob Takes AlmaLinux to the Cloud: Cloud Integration and Automation
1. Introduction: Bob’s Cloud Adventure
Bob’s manager has big plans for the team’s infrastructure—they’re moving to the cloud! Bob knows the basics of managing servers, but the cloud is new territory. His first mission: integrate AlmaLinux with a cloud platform and automate deployment tasks to keep everything efficient.
“Time to take my AlmaLinux skills to the next level and embrace the cloud!” Bob says, both nervous and excited.
After some research, Bob learns that AlmaLinux is supported on major cloud providers like AWS, Google Cloud Platform (GCP), and Microsoft Azure. For his first adventure, he decides to try AWS, as it’s widely used and offers robust documentation.
3. Setting Up AlmaLinux on AWS
Bob starts by launching an AlmaLinux virtual machine (VM) on AWS.
Creating an EC2 Instance: In the AWS Management Console, Bob selects EC2 (Elastic Compute Cloud) and launches a new instance. He chooses the AlmaLinux AMI from the AWS Marketplace.
Configuring the Instance: Bob selects a t2.micro instance (free tier eligible), assigns it to a security group, and sets up an SSH key pair for access.
Connecting to the Instance: Once the instance is running, Bob connects to it using SSH:
ssh -i ~/aws-key.pem ec2-user@<instance-public-ip>
“Wow, I’m managing an AlmaLinux server in the cloud—it’s like my server is on a different planet!” Bob says, thrilled by the possibilities.
Bob learns that Terraform is a popular tool for defining cloud infrastructure as code, allowing him to automate the creation and management of resources like EC2 instances.
Installing Terraform: Bob installs Terraform on his local machine:
sudo dnf install terraform
Creating a Terraform Configuration: Bob writes a Terraform file to define his EC2 instance:
provider "aws" {
region = "us-east-1"
}
resource "aws_instance" "alma_linux" {
ami = "ami-xxxxxxxx" # Replace with the AlmaLinux AMI ID
instance_type = "t2.micro"
tags = {
Name = "AlmaLinux-Cloud-Server"
}
}
Deploying with Terraform: Bob initializes Terraform, plans the deployment, and applies it:
terraform init
terraform plan
terraform apply
“With Terraform, I can deploy a server with just a few lines of code!” Bob says, impressed by the automation.
5. Configuring AlmaLinux with Ansible
To automate post-deployment configuration, Bob decides to use Ansible, a powerful automation tool.
Installing Ansible: He installs Ansible on his local machine:
Writing an Ansible Playbook: Bob creates a playbook to install software and configure his AlmaLinux instance:
- name: Configure AlmaLinux Server
hosts: all
tasks:
- name: Update system packages
yum:
name: "*"
state: latest
- name: Install Nginx
yum:
name: nginx
state: present
- name: Start and enable Nginx
systemd:
name: nginx
state: started
enabled: true
Running the Playbook: He uses Ansible to run the playbook on his cloud instance:
ansible-playbook -i <instance-ip>, -u ec2-user --key-file ~/aws-key.pem configure-alma.yml
“Now my server configures itself right after deployment—talk about efficiency!” Bob says, loving the simplicity.
6. Automating Backups with AWS S3
Bob knows backups are critical, so he decides to automate backups to Amazon S3, AWS’s storage service.
Installing the AWS CLI: On his AlmaLinux server, Bob installs the AWS CLI:
Configuring the AWS CLI: He sets up his AWS credentials:
- Access Key: Provided by AWS IAM.
- Secret Key: Also provided by AWS IAM.
- Region: us-east-1.
Writing a Backup Script: Bob writes a script to back up /var/www (his web server files) to S3:
#!/bin/bash
BUCKET_NAME="my-backup-bucket"
BACKUP_DIR="/var/www"
aws s3 sync "$BACKUP_DIR" s3://"$BUCKET_NAME"
echo "Backup complete!"
Scheduling the Backup: He schedules the script to run daily with cron:
0 3 * * * /path/to/backup_to_s3.sh
“My web server files are safe in the cloud now!” Bob says, relieved to have automated backups.
7. Monitoring Cloud Resources with AWS CloudWatch
To keep track of his cloud server’s health, Bob sets up AWS CloudWatch.
Enabling CloudWatch Monitoring: In the AWS Console, Bob enables monitoring for his EC2 instance.
Setting Up Alerts: He configures an alert for high CPU usage, sending him an email if usage exceeds 80% for 5 minutes.
Viewing Metrics: Bob accesses CloudWatch to see real-time graphs of his instance’s performance.
“CloudWatch gives me a bird’s-eye view of my server’s health,” Bob says, feeling more in control.
8. Deploying a Scalable Web App with AWS Elastic Beanstalk
Bob decides to try AWS Elastic Beanstalk, a platform for deploying scalable web applications.
“Elastic Beanstalk handles all the scaling and load balancing for me!” Bob says, amazed by the automation.
9. Conclusion: Bob’s Cloud Integration Mastery
With AlmaLinux running in the cloud, automated infrastructure setup using Terraform, configuration via Ansible, backups to S3, and monitoring with CloudWatch, Bob feels like a cloud expert. He’s ready to tackle even more advanced cloud tasks in the future.
Next, Bob plans to explore hybrid cloud setups and connecting on-premises AlmaLinux servers with cloud infrastructure.
Stay tuned for the next chapter: “Bob Builds a Hybrid Cloud Environment!”
1.21 - Bob Builds a Hybrid Cloud Environment on AlmaLinux
How to connect his on-premises AlmaLinux server with cloud resources to create a hybrid cloud setup.
Let’s dive into Chapter 21, “Bob Builds a Hybrid Cloud Environment”, where Bob will learn how to connect his on-premises AlmaLinux server with cloud resources to create a hybrid cloud setup. This chapter focuses seamlessly for workload flexibility and scalability.
1. Introduction: Bob’s Hybrid Cloud Challenge
Bob’s team has decided to keep some workloads on their on-premises AlmaLinux servers while leveraging the cloud for scalable tasks like backups and heavy computations. Bob’s mission is to connect his on-premises server with AWS to create a hybrid cloud environment that combines the best of both worlds.
“This is the ultimate challenge—integrating my server with the cloud!” Bob says, ready to tackle this complex but rewarding task.
2. Setting Up a VPN Between On-Premises and AWS
The first step in building a hybrid cloud is establishing a Virtual Private Network (VPN) to securely connect Bob’s on-premises server to the AWS VPC.
“The secure tunnel is up—my server and AWS are now connected!” Bob says, thrilled to see it working.
To improve the hybrid cloud connection’s performance, Bob learns about AWS Direct Connect, which offers a dedicated link between on-premises data centers and AWS.
“With Direct Connect, I get low-latency and high-speed access to the cloud!” Bob says, enjoying the enhanced connection.
4. Setting Up Shared Storage with AWS EFS
Bob decides to use AWS Elastic File System (EFS) to share files between his on-premises server and cloud instances.
“Now my on-premises server and cloud instances share the same files in real time!” Bob says, excited by the seamless integration.
5. Implementing a Hybrid Database Setup
Bob decides to set up a hybrid database using AWS RDS for scalability while keeping a local replica on his AlmaLinux server for low-latency access.
“With database replication, I have the best of both worlds—local speed and cloud scalability!” Bob says, feeling like a hybrid master.
6. Automating Workloads Across Hybrid Infrastructure
To manage hybrid workloads, Bob uses AWS Systems Manager to automate tasks across both environments.
“Now I can automate tasks across my hybrid environment with one click!” Bob says, amazed by the possibilities.
7. Monitoring Hybrid Resources with AWS CloudWatch
Bob integrates CloudWatch to monitor the performance of his hybrid cloud setup.
“Now I can monitor everything in one dashboard!” Bob says, feeling in control of his hybrid setup.
8. Conclusion: Bob’s Hybrid Cloud Success
With a secure VPN, shared storage, database replication, and automated workload management, Bob has successfully built a robust hybrid cloud environment. His AlmaLinux server and AWS cloud resources work seamlessly together, ready to handle any workload.
Next up, Bob plans to explore disaster recovery planning to make his hybrid environment resilient to failures.
Stay tuned for the next chapter: “Bob’s Disaster Recovery Playbook for AlmaLinux!”
1.22 - Bob’s Disaster Recovery Playbook for AlmaLinux
Bob will focus on creating a robust disaster recovery (DR) plan for his AlmaLinux hybrid environment.
Let’s proceed with Chapter 22, “Bob’s Disaster Recovery Playbook for AlmaLinux”. In this chapter, Bob will focus on creating a robust disaster recovery (DR) plan for his AlmaLinux hybrid environment. He’ll explore backup strategies, failover configurations, and testing recovery processes to ensure resilience against unexpected failures.
1. Introduction: Preparing for the Worst
Bob has built an impressive AlmaLinux infrastructure, but he knows even the best setups are vulnerable to unexpected disasters—hardware failures, cyberattacks, or natural events. His next challenge is to create a disaster recovery plan that ensures minimal downtime and data loss.
“A little preparation now can save me from a lot of headaches later!” Bob says, ready to prepare for the unexpected.
2. Defining Recovery Objectives
Bob starts by learning about Recovery Time Objective (RTO) and Recovery Point Objective (RPO):
- RTO: The maximum acceptable downtime after a disaster.
- RPO: The maximum acceptable data loss, measured in time (e.g., one hour of data).
For his setup:
- RTO: 1 hour.
- RPO: 15 minutes.
“With these goals in mind, I can design my recovery process,” Bob notes.
3. Setting Up Regular Backups
Bob ensures all critical data and configurations are regularly backed up.
Local Backups: Bob writes a script to back up /etc (config files), /var/www (web server files), and databases to a local disk:
tar -czf /backups/alma_backup_$(date +%F).tar.gz /etc /var/www
Cloud Backups with S3: He extends his backup process to include AWS S3:
aws s3 sync /backups s3://my-dr-backup-bucket
Automating Backups: Using cron, he schedules backups every 15 minutes:
*/15 * * * * /path/to/backup_script.sh
“With backups every 15 minutes, my RPO is covered!” Bob says, feeling reassured.
4. Implementing Redundancy with High Availability
Bob explores high availability (HA) configurations to minimize downtime.
- Database Replication: He ensures his on-premises MySQL database is continuously replicated to AWS RDS using binlog replication.
- Load Balancers: To prevent server overload, Bob sets up an AWS Elastic Load Balancer (ELB) to distribute traffic across multiple EC2 instances.
“If one server goes down, traffic will automatically redirect to the others!” Bob notes, impressed by HA setups.
5. Configuring Failover for the VPN
To ensure connectivity between his on-premises server and AWS, Bob configures a failover VPN connection.
“Now my hybrid cloud stays connected even if one VPN fails!” Bob says, relieved.
6. Automating Recovery with Ansible Playbooks
Bob writes Ansible playbooks to automate the recovery process for quick server restoration.
“My recovery process is just one command away!” Bob says, loving the simplicity.
7. Testing the Disaster Recovery Plan
Bob knows a DR plan is only as good as its test results, so he simulates disasters to verify the plan.
“With regular testing, I know my recovery plan works when it matters most!” Bob says, feeling confident.
8. Monitoring and Alerts for Disaster Detection
To detect disasters early, Bob sets up monitoring and alerts.
AWS CloudWatch Alarms:
- He creates alarms for CPU usage, disk space, and VPN status, configured to send notifications via Amazon SNS.
Log Monitoring:
“Early detection means faster recovery!” Bob notes, appreciating the importance of proactive monitoring.
9. Creating a Runbook for Disaster Recovery
Bob documents his DR plan in a runbook to ensure anyone on the team can follow it during an emergency.
- Key Sections in the Runbook:
- Overview: Goals and objectives (RTO and RPO).
- Backup Locations: Paths for local and cloud backups.
- Failover Procedures: Steps to switch VPNs or load balancers.
- Recovery Steps: How to use scripts and Ansible playbooks for restoration.
- Contact Info: Key team members and emergency contacts.
“A detailed runbook ensures smooth recovery even if I’m not available!” Bob says, proud of his documentation.
10. Conclusion: Bob’s Disaster Recovery Confidence
With a comprehensive DR plan, automated backups, failover configurations, and regular testing, Bob feels confident his AlmaLinux hybrid environment can withstand any disaster. His team is prepared to recover quickly and keep operations running smoothly.
Next, Bob plans to dive into performance tuning for containerized workloads, ensuring his hybrid environment runs at maximum efficiency.
Stay tuned for the next chapter: “Bob’s Guide to Optimizing Containerized Workloads!”
1.23 - Bob’s Guide to Optimizing Containerized Workloads
Bob will focus on improving the performance of containerized applications running on his AlmaLinux hybrid environment.
Let’s continue with Chapter 23, “Bob’s Guide to Optimizing Containerized Workloads”. In this chapter, Bob will focus on improving the performance of containerized applications running on his AlmaLinux hybrid environment. He’ll explore resource limits, scaling strategies, and monitoring tools to ensure his workloads run efficiently.
Bob’s hybrid cloud setup relies heavily on Docker containers, but he notices that some applications are running slower than expected, while others are consuming more resources than they should. To ensure optimal performance, Bob decides to dive deep into container optimization.
“Let’s fine-tune these containers and get the most out of my resources!” Bob says, eager to learn.
2. Setting Resource Limits on Containers
Bob starts by adding resource limits to his containers to prevent them from hogging system resources.
Defining CPU Limits:
Setting Memory Limits:
“With resource limits, I can avoid overloading my server!” Bob says, happy with the added control.
3. Using Docker Compose for Resource Management
To manage multiple containers efficiently, Bob updates his docker-compose.yml file to include resource constraints.
“Docker Compose makes it easy to manage resource limits for all my services,” Bob says, enjoying the simplicity.
4. Scaling Containers with Docker Swarm
Bob explores Docker Swarm to scale his containers based on demand.
“With Swarm, I can scale my containers up or down in seconds!” Bob says, impressed by the flexibility.
5. Load Balancing with Traefik
To improve performance and handle traffic spikes, Bob integrates Traefik, a popular load balancer and reverse proxy for containers.
Installing Traefik:
Testing Load Balancing:
- Bob spins up multiple instances of his web service, and Traefik automatically balances traffic between them.
“Traefik keeps my containers responsive even during traffic spikes!” Bob notes, feeling confident about handling heavy loads.
6. Monitoring Containers with Prometheus and Grafana
To track container performance, Bob sets up Prometheus and Grafana.
Deploying Prometheus:
Setting Up Grafana:
Visualizing Metrics:
- Bob creates Grafana dashboards to monitor CPU, memory, and network usage for his containers.
“With Prometheus and Grafana, I can monitor everything in real time!” Bob says, enjoying the insights.
7. Optimizing Container Images
Bob learns that smaller images run faster and consume fewer resources.
“Smaller images mean faster deployments and less disk usage!” Bob says, pleased with the improvements.
8. Automating Container Updates with Watchtower
Bob discovers Watchtower, a tool for automatically updating running containers to the latest image versions.
Deploying Watchtower:
Automating Updates:
- Watchtower checks for updates periodically and redeploys containers with the latest images.
“With Watchtower, I don’t have to worry about manual updates!” Bob says, happy with the automation.
9. Cleaning Up Unused Resources
Bob cleans up unused Docker resources to free up disk space.
“A clean environment keeps everything running smoothly!” Bob notes.
10. Conclusion: Bob’s Containerized Workloads Are Optimized
With resource limits, scaling strategies, monitoring tools, and optimized images, Bob has turned his containerized workloads into a well-oiled machine. His hybrid cloud environment is now efficient, scalable, and resilient.
Next, Bob plans to explore orchestrating complex microservices architectures with Kubernetes to take his container skills to the next level.
Stay tuned for the next chapter: “Bob Tackles Kubernetes and Microservices!”
1.24 - Bob Tackles Kubernetes and Microservices on AlmaLinux
Bob will learn the basics of Kubernetes, explore how it orchestrates containerized applications, and deploy his first microservices architecture using AlmaLinux as the foundation.
Let’s dive into Chapter 24, “Bob Tackles Kubernetes and Microservices!”. In this chapter, Bob will learn the basics of Kubernetes, explore how it orchestrates containerized applications, and deploy his first microservices architecture using AlmaLinux as the foundation.
1. Introduction: Bob’s Kubernetes Challenge
Bob’s containerized workloads are running smoothly, but his manager has heard about Kubernetes, a powerful tool for managing and scaling containers. Bob is tasked with learning how to use Kubernetes to deploy a microservices architecture. This means understanding concepts like pods, services, and deployments—all while keeping things simple and efficient.
“Containers are cool, but Kubernetes seems like the ultimate power-up!” Bob says, ready to embrace the challenge.
2. Installing Kubernetes on AlmaLinux
Bob starts by setting up a Kubernetes cluster on his AlmaLinux system.
“The Kubernetes cluster is live—this is going to be fun!” Bob says, feeling proud of his setup.
3. Deploying a Pod in Kubernetes
Bob learns that pods are the smallest units in Kubernetes, representing one or more containers running together.
“The pod is running—Kubernetes feels like magic already!” Bob says, excited by the simplicity.
4. Exposing a Pod with a Service
To make the Nginx pod accessible, Bob creates a service to expose it.
“Now my pod is live and accessible—this is getting exciting!” Bob says.
5. Creating a Deployment for Scaling
Bob learns that deployments are the Kubernetes way to manage scaling and updates for pods.
“Scaling pods up and down is so easy with Kubernetes!” Bob notes, appreciating the flexibility.
6. Monitoring Kubernetes with the Dashboard
To keep an eye on his cluster, Bob installs the Kubernetes dashboard.
Deploying the Dashboard:
kubectl apply -f https://raw.githubusercontent.com/kubernetes/dashboard/v2.5.1/aio/deploy/recommended.yaml
Starting the Dashboard:
“The dashboard makes it so easy to manage and visualize my cluster!” Bob says, loving the user-friendly interface.
7. Exploring Microservices with Kubernetes
Bob decides to deploy a simple microservices architecture using Kubernetes.
“With Kubernetes, running microservices feels seamless!” Bob says, impressed by the architecture.
8. Conclusion: Bob Masters Kubernetes Basics
With pods, services, deployments, and microservices in place, Bob has taken his first big step into Kubernetes. He’s excited to use these skills to manage even larger, more complex workloads in the future.
Next up, Bob plans to explore persistent storage in Kubernetes, ensuring his data survives container restarts.
Stay tuned for the next chapter: “Bob Explores Persistent Storage in Kubernetes!”
1.25 - Bob Explores Persistent Storage in Kubernetes
Bob will learn how to handle persistent storage for stateful applications in Kubernetes, ensuring that data remains intact
Let’s move on to Chapter 25, “Bob Explores Persistent Storage in Kubernetes!”. In this chapter, Bob will learn how to handle persistent storage for stateful applications in Kubernetes, ensuring that data remains intact even when containers are restarted or redeployed.
1. Introduction: Persistent Storage Needs
Bob has successfully deployed Kubernetes applications, but he notices that his setups lose all data whenever a container restarts. To fix this, he needs to learn about persistent storage in Kubernetes, which allows pods to store data that survives beyond the lifecycle of a single container.
“It’s time to make sure my data sticks around, no matter what happens!” Bob says, ready to explore persistent storage options.
2. Understanding Kubernetes Storage Concepts
Before diving in, Bob familiarizes himself with key Kubernetes storage terms:
- Persistent Volume (PV): A piece of storage provisioned in the cluster, like a hard disk.
- Persistent Volume Claim (PVC): A request for storage by a pod.
- StorageClass: A way to dynamically provision storage using cloud-based or on-premises storage backends.
“So a PVC is like a ticket, and a PV is the seat I claim on the storage train!” Bob summarizes.
3. Creating a Persistent Volume
Bob starts by creating a Persistent Volume (PV) to provide storage to his pods.
“I’ve got a storage pool ready to go!” Bob says, pleased with his first PV.
4. Creating a Persistent Volume Claim
Next, Bob creates a Persistent Volume Claim (PVC) to request storage from his PV.
“My claim has been granted—time to attach it to a pod!” Bob says, excited.
5. Using Persistent Storage in a Pod
Bob connects the PVC to a pod so his application can use the storage.
“The data survived the pod restart—persistent storage is working!” Bob says, feeling accomplished.
6. Dynamic Storage Provisioning with StorageClass
To simplify storage management, Bob explores dynamic provisioning with StorageClass.
Creating a StorageClass:
Using the StorageClass:
Deploying the PVC:
kubectl apply -f dynamic-pvc.yaml
“Dynamic provisioning takes care of storage for me—this is so convenient!” Bob says, appreciating the simplicity.
7. Exploring StatefulSets for Stateful Applications
Bob discovers that StatefulSets are designed for applications requiring persistent storage, like databases.
Deploying a MySQL StatefulSet:
Deploying the StatefulSet:
kubectl apply -f mysql-statefulset.yaml
Verifying Persistent Storage:
- Bob confirms the MySQL data persists even after restarting the pod.
“StatefulSets make managing databases in Kubernetes so much easier!” Bob says, impressed by the functionality.
8. Backing Up Persistent Volumes
Bob ensures his persistent volumes are backed up regularly.
- Snapshotting Persistent Volumes:
In AWS, Bob uses EBS Snapshots to back up his storage dynamically.
On-premises, he uses rsync to back up data directories:
rsync -av /mnt/data /backups/
“With backups in place, I’m covered for any storage failure!” Bob says, feeling secure.
9. Monitoring Storage Usage
Bob monitors storage usage to avoid running out of space.
“Real-time metrics help me stay ahead of storage issues!” Bob says.
10. Conclusion: Bob’s Persistent Storage Expertise
With persistent volumes, dynamic provisioning, StatefulSets, and backups in place, Bob has mastered Kubernetes storage. He feels confident managing stateful applications and ensuring data safety in his cluster.
Next, Bob plans to dive into advanced networking in Kubernetes, tackling topics like ingress controllers and network policies.
Stay tuned for the next chapter: “Bob Masters Kubernetes Networking!”
1.26 - Bob Masters Kubernetes Networking
Bob will dive into Kubernetes networking concepts, enabling him to create secure and efficient communication between applications in his cluster.
Let’s move on to Chapter 26, “Bob Masters Kubernetes Networking!”. In this chapter, Bob will dive into Kubernetes networking concepts, including services, ingress controllers, and network policies, enabling him to create secure and efficient communication between applications in his cluster.
1. Introduction: Networking Challenges in Kubernetes
Bob’s Kubernetes setup is coming together, but he notices some networking quirks. How do pods communicate securely? How can users access his apps from outside the cluster? And how can he control traffic between services? Today, Bob tackles these questions by mastering Kubernetes networking.
“Networking is the glue that holds my cluster together—time to make it work seamlessly!” Bob says, ready to learn.
2. Understanding Kubernetes Networking Basics
Bob starts with an overview of Kubernetes networking:
Cluster Networking:
- Every pod gets its own unique IP address, allowing direct communication.
- Kubernetes handles the routing automatically—no NAT required between pods.
Types of Services:
- ClusterIP: Default type, makes a service accessible only within the cluster.
- NodePort: Exposes a service on a static port on each node.
- LoadBalancer: Integrates with cloud providers to expose services using a public IP.
- ExternalName: Maps a service to an external DNS name.
“The ClusterIP service is great for internal traffic, but I’ll need NodePort or LoadBalancer for external access,” Bob says, understanding the options.
3. Exposing Services with Ingress Controllers
Bob learns that an Ingress resource allows him to route external HTTP and HTTPS traffic to services in his cluster.
“The Ingress controller simplifies routing external traffic!” Bob says, impressed by the clean URLs.
4. Configuring Network Policies for Security
To secure traffic between pods, Bob explores Network Policies.
“Now my services are secure, with traffic flowing only where it’s needed!” Bob says, appreciating the control.
5. Load Balancing External Traffic with LoadBalancer Services
In a cloud environment, Bob uses LoadBalancer services to handle external traffic automatically.
“The LoadBalancer service handles everything—no manual setup required!” Bob says, enjoying the ease of use.
6. Monitoring Network Traffic
To ensure everything runs smoothly, Bob sets up traffic monitoring.
“Real-time monitoring helps me catch issues before they escalate!” Bob notes.
7. Advanced Routing with Path-Based Ingress
Bob learns how to route traffic to multiple services using path-based rules in Ingress.
“Path-based routing gives me granular control over traffic!” Bob says, impressed by the flexibility.
8. Troubleshooting Networking Issues
Bob encounters some networking hiccups and uses these tools to debug:
kubectl describe for Service Details:
kubectl describe svc frontend-loadbalancer
kubectl logs for Pod Logs:
kubectl exec for Debugging Inside Pods:
kubectl exec -it <pod-name> -- sh
ping backend
“These debugging tools make it easy to pinpoint and fix issues!” Bob says, relieved.
9. Conclusion: Bob’s Networking Success
With Ingress controllers, Network Policies, and LoadBalancer services, Bob has transformed his Kubernetes networking skills. His cluster is now secure, efficient, and accessible, ready to handle any workload.
Next, Bob plans to explore observability in Kubernetes, diving into logging, metrics, and tracing to gain complete visibility into his applications.
Stay tuned for the next chapter: “Bob Gains Observability in Kubernetes!”
1.27 - Bob Gains Observability in Kubernetes
How to implement comprehensive observability in his Kubernetes cluster using logging, metrics, and tracing to monitor, troubleshoot, and optimize his applications.
Let’s move on to Chapter 27, “Bob Gains Observability in Kubernetes!”. In this chapter, Bob will learn how to implement comprehensive observability in his Kubernetes cluster using logging, metrics, and tracing to monitor, troubleshoot, and optimize his applications.
1. Introduction: Observability and Its Importance
Bob has built a robust Kubernetes environment, but keeping everything running smoothly requires complete visibility. Observability gives Bob insights into application performance, resource usage, and potential issues before they become problems.
“Observability isn’t just nice to have—it’s essential for running a healthy cluster!” Bob says, eager to dive in.
2. Setting Up Centralized Logging
Bob starts with centralized logging to collect logs from all containers in the cluster.
“Now I can see logs from every pod in one place—no more chasing individual logs!” Bob says, excited by the visibility.
3. Monitoring Metrics with Prometheus and Grafana
Next, Bob sets up Prometheus and Grafana to monitor metrics in his cluster.
“With Prometheus and Grafana, I can track performance and get alerted to problems instantly!” Bob says, loving the insight.
4. Implementing Distributed Tracing with Jaeger
Bob learns that Jaeger helps trace requests as they flow through his microservices, making it easier to debug complex issues.
“Tracing makes it so much easier to pinpoint where a request slows down!” Bob says, impressed.
Bob explores built-in Kubernetes tools for quick diagnostics.
Viewing Pod Logs:
Checking Pod Resource Usage:
Debugging with kubectl exec:
kubectl exec -it <pod-name> -- sh
Inspecting Cluster Events:
“The built-in tools are great for quick troubleshooting!” Bob notes.
6. Monitoring Application Health with Liveness and Readiness Probes
Bob ensures his applications remain healthy by adding probes to their configurations.
“Probes make my apps self-healing!” Bob says, impressed by the resilience.
Bob creates unified dashboards in Grafana to combine logs, metrics, and traces.
Adding Logs to Grafana:
- Bob integrates Elasticsearch with Grafana to visualize logs alongside metrics.
Customizing Dashboards:
- He creates panels for:
- CPU and memory usage.
- Log error counts.
- Request trace durations.
“One dashboard to rule them all—everything I need in one place!” Bob says, thrilled.
8. Automating Observability with Helm Charts
To simplify observability setup, Bob learns to use Helm charts.
“Helm makes deploying complex observability stacks a breeze!” Bob says, loving the efficiency.
9. Conclusion: Bob’s Observability Triumph
With centralized logging, metrics, and tracing in place, Bob’s Kubernetes cluster is fully observable. He can monitor, debug, and optimize his applications with confidence, ensuring everything runs smoothly.
Next, Bob plans to explore advanced scheduling and workload management in Kubernetes, diving into node affinities, taints, and tolerations.
Stay tuned for the next chapter: “Bob Masters Kubernetes Scheduling and Workload Management!”
1.28 - Bob Masters Kubernetes Scheduling and Workload Management
Bob will explore advanced scheduling concepts in Kubernetes, such as node affinities, taints and tolerations and resource quota
Let’s dive into Chapter 28, “Bob Masters Kubernetes Scheduling and Workload Management!”. In this chapter, Bob will explore advanced scheduling concepts in Kubernetes, such as node affinities, taints and tolerations, and resource quotas, to fine-tune how workloads are distributed across his cluster.
1. Introduction: Controlling Workload Placement
Bob’s Kubernetes cluster is running smoothly, but he notices that some nodes are underutilized while others are overburdened. He decides to master Kubernetes scheduling to control where and how his workloads run, optimizing for performance and resource usage.
“Why let Kubernetes decide everything? It’s time to take charge of workload placement!” Bob says, ready for the challenge.
2. Understanding Kubernetes Scheduling Basics
Bob learns how Kubernetes schedules pods:
Default Behavior:
- Kubernetes automatically selects a node based on resource availability.
- The kube-scheduler component handles this process.
Customizing Scheduling:
- Node Selectors: Basic matching for pod placement.
- Node Affinities: Advanced rules for workload placement.
- Taints and Tolerations: Restricting access to specific nodes.
“The kube-scheduler is smart, but I can make it even smarter with custom rules!” Bob says, eager to dig deeper.
3. Using Node Selectors for Basic Scheduling
Bob starts with node selectors, the simplest way to assign pods to specific nodes.
“Node selectors make it easy to assign workloads to specific nodes!” Bob says.
4. Fine-Tuning Placement with Node Affinities
Next, Bob explores node affinities for more flexible placement rules.
“Node affinities give me both control and flexibility!” Bob notes, impressed.
5. Restricting Nodes with Taints and Tolerations
Bob discovers taints and tolerations, which allow him to reserve nodes for specific workloads.
“Taints and tolerations ensure only the right workloads run on sensitive nodes!” Bob says, satisfied with the setup.
6. Managing Resource Quotas
To prevent overloading the cluster, Bob sets resource quotas to limit resource usage per namespace.
“Resource quotas keep workloads within safe limits!” Bob says, appreciating the safeguard.
7. Implementing Pod Priority and Preemption
Bob ensures critical workloads are prioritized during resource contention.
Defining Priority Classes:
Applying the Priority Class:
kubectl apply -f priority-class.yaml
Assigning Priority to Pods:
Testing Preemption:
- Bob deploys low-priority pods, then high-priority pods, and confirms the scheduler evicts low-priority pods to make room.
“Priority classes ensure critical workloads always have resources!” Bob says, impressed by the feature.
8. Scheduling DaemonSets for Cluster-Wide Tasks
Bob explores DaemonSets, which run a pod on every node in the cluster.
“DaemonSets make it easy to deploy cluster-wide services!” Bob says.
9. Automating Scheduling Policies with Scheduler Profiles
To customize the scheduling process further, Bob explores scheduler profiles.
“Scheduler profiles give me total control over how workloads are placed!” Bob says, excited by the possibilities.
10. Conclusion: Bob Masters Kubernetes Scheduling
With node selectors, affinities, taints, tolerations, and advanced scheduling tools, Bob has fine-tuned workload placement in his cluster. His Kubernetes setup is now efficient, resilient, and ready for any challenge.
Next, Bob plans to explore multi-cluster Kubernetes management, learning how to manage workloads across multiple clusters.
Stay tuned for the next chapter: “Bob Ventures into Multi-Cluster Kubernetes Management!”
1.29 - Bob Ventures into Multi-Cluster Kubernetes Management
How to manage workloads across multiple Kubernetes clusters, leveraging tools like KubeFed, Rancher, and kubectl.
Let’s move on to Chapter 29, “Bob Ventures into Multi-Cluster Kubernetes Management!”. In this chapter, Bob will explore how to manage workloads across multiple Kubernetes clusters, leveraging tools like KubeFed, Rancher, and kubectl contexts to create a unified, scalable infrastructure.
1. Introduction: The Need for Multi-Cluster Management
Bob’s company has expanded its Kubernetes infrastructure to multiple clusters across different regions for redundancy and scalability. Managing them individually is inefficient, so Bob’s next challenge is to centralize control while retaining flexibility.
“It’s time to manage all my clusters as one unified system—let’s dive in!” Bob says, excited for this ambitious step.
2. Setting Up Contexts for Multiple Clusters
Bob learns that kubectl contexts allow him to switch between clusters quickly.
“Switching between clusters is now as easy as flipping a switch!” Bob says.
3. Centralized Multi-Cluster Management with Rancher
Bob decides to use Rancher, a popular tool for managing multiple Kubernetes clusters from a single interface.
“Rancher makes multi-cluster management so intuitive!” Bob says, appreciating the convenience.
4. Automating Multi-Cluster Deployments with KubeFed
Bob learns about KubeFed, Kubernetes Federation, for synchronizing resources across clusters.
Installing KubeFed:
kubectl apply -f https://github.com/kubernetes-sigs/kubefed/releases/download/v0.9.0/kubefedctl.tgz
Joining Clusters to the Federation:
kubefedctl join cluster1 --host-cluster-context cluster1
kubefedctl join cluster2 --host-cluster-context cluster1
Creating Federated Resources:
Verifying Synchronization:
kubectl get pods --context=cluster1
kubectl get pods --context=cluster2
“With KubeFed, I can deploy apps across all clusters at once!” Bob says, amazed by the power of federation.
5. Managing Cluster-Specific Policies
Bob learns how to set unique policies for each cluster while using centralized tools.
“Federation gives me central control with local flexibility!” Bob says, impressed.
6. Monitoring Across Clusters
Bob integrates Prometheus and Grafana to monitor all clusters from a single dashboard.
Deploying a Centralized Prometheus:
- Bob uses Thanos, a Prometheus extension, to aggregate metrics from multiple clusters.
Setting Up Thanos Sidecar:
Viewing Metrics in Grafana:
- Bob creates a unified dashboard showing CPU, memory, and network metrics across all clusters.
“A single dashboard for all clusters—monitoring has never been easier!” Bob says.
7. Implementing Cross-Cluster Networking
To enable communication between clusters, Bob sets up Service Mesh with Istio.
“With Istio, my clusters talk to each other like they’re one big system!” Bob says, excited by the integration.
8. Managing Failover Between Clusters
Bob configures failover policies to ensure high availability.
“My workloads are now resilient, even if an entire cluster goes down!” Bob says, feeling confident.
9. Securing Multi-Cluster Communication
Bob ensures secure communication between clusters using mutual TLS (mTLS).
“mTLS ensures that inter-cluster communication is safe from prying eyes!” Bob says, reassured.
10. Conclusion: Bob’s Multi-Cluster Mastery
With kubectl contexts, Rancher, KubeFed, and Istio, Bob has mastered multi-cluster Kubernetes management. His infrastructure is unified, scalable, and secure, ready to handle enterprise-level workloads.
Next, Bob plans to explore serverless Kubernetes with tools like Knative to simplify deploying event-driven applications.
Stay tuned for the next chapter: “Bob Discovers Serverless Kubernetes with Knative!”
1.30 - Bob Discovers Serverless Kubernetes with Knative
Bob will explore Knative, a framework for building serverless applications on Kubernetes.
Let’s dive into Chapter 30, “Bob Discovers Serverless Kubernetes with Knative!”. In this chapter, Bob will explore Knative, a framework for building serverless applications on Kubernetes. He’ll learn how to deploy and scale event-driven applications dynamically, saving resources and improving efficiency.
1. Introduction: What Is Serverless Kubernetes?
Bob hears about Knative, a tool that lets applications scale to zero when idle and dynamically scale up during high demand. It’s perfect for event-driven workloads and cost-conscious environments. Bob is intrigued—this could revolutionize how he deploys applications!
“No servers to manage when there’s no traffic? Sounds like magic. Let’s try it out!” Bob says, ready to experiment.
2. Installing Knative on Kubernetes
Bob starts by setting up Knative in his Kubernetes cluster.
Installing the Knative Serving Component:
Installing a Networking Layer:
Verifying the Installation:
kubectl get pods -n knative-serving
kubectl get pods -n istio-system
“Knative is up and running—let’s deploy something serverless!” Bob says, eager to start.
3. Deploying a Serverless Application
Bob deploys his first serverless app using Knative Serving.
“My app scaled up automatically when I accessed it—this is incredible!” Bob says, amazed by the automation.
4. Autoscaling with Knative
Bob learns how Knative automatically adjusts the number of pods based on traffic.
“Knative handles scaling better than I ever could!” Bob says, impressed by the resource efficiency.
5. Adding Event-Driven Workloads with Knative Eventing
Knative Eventing enables apps to respond to events from various sources. Bob tries it out by connecting his service to an event source.
Installing Knative Eventing:
kubectl apply -f https://github.com/knative/eventing/releases/download/knative-v1.8.0/eventing-crds.yaml
kubectl apply -f https://github.com/knative/eventing/releases/download/knative-v1.8.0/eventing-core.yaml
Setting Up an Event Source:
Deploying the Event Source:
kubectl apply -f ping-source.yaml
Verifying Event Delivery:
“My app responds to scheduled events automatically—Knative makes it so simple!” Bob says, thrilled by the possibilities.
6. Observability with Knative
Bob integrates monitoring tools to observe his serverless workloads.
“Real-time metrics help me ensure everything is working perfectly!” Bob says.
7. Debugging and Troubleshooting
Bob explores tools for debugging Knative services.
“With these tools, debugging serverless apps is a breeze!” Bob says.
8. Extending Knative with Custom Event Sources
Bob writes a custom event source to trigger his service when a file is uploaded to an S3 bucket.
“Custom event sources make Knative even more powerful!” Bob says, excited by the flexibility.
9. Scaling Serverless Applications Across Clusters
Bob learns to use Knative with a multi-cluster setup, combining his knowledge of federation and serverless.
- Deploying Knative Federated Services:
- Bob uses KubeFed to synchronize Knative services across clusters, ensuring global availability.
“Knative scales seamlessly, even across clusters!” Bob says, confident in his setup.
10. Conclusion: Bob’s Serverless Success
With Knative, Bob has unlocked a new way to deploy and manage applications. His serverless workloads scale dynamically, respond to events, and run efficiently, all while saving resources.
Next, Bob plans to explore Kubernetes for AI/ML workloads, learning how to deploy machine learning models with tools like Kubeflow.
Stay tuned for the next chapter: “Bob Explores Kubernetes for AI/ML Workloads!”
1.31 - Bob Explores Kubernetes for AI/ML Workloads
Bob will learn how to deploy and manage machine learning workloads on Kubernetes using Kubeflow, Jupyter notebooks, and specialized tools for AI/ML.
Let’s dive into Chapter 31, “Bob Explores Kubernetes for AI/ML Workloads!”. In this chapter, Bob will learn how to deploy and manage machine learning workloads on Kubernetes using Kubeflow, Jupyter notebooks, and specialized tools for AI/ML.
1. Introduction: AI/ML Meets Kubernetes
Bob’s company is venturing into AI and machine learning. His team wants to train and deploy ML models on Kubernetes, taking advantage of its scalability. Bob’s mission: understand the tools and workflows needed to integrate AI/ML workloads into his cluster.
“Kubernetes for AI? Sounds challenging, but also exciting—let’s make it happen!” Bob says.
2. Setting Up Kubeflow
Bob starts by installing Kubeflow, a machine learning platform designed for Kubernetes.
“The Kubeflow dashboard is my new AI command center!” Bob says, impressed by the interface.
3. Running Jupyter Notebooks on Kubernetes
Bob sets up Jupyter notebooks for interactive ML development.
“Jupyter on Kubernetes makes ML development scalable!” Bob says.
4. Training a Machine Learning Model
Bob learns to train an ML model using distributed workloads.
“Distributed training is a breeze with Kubernetes!” Bob says, proud of the setup.
5. Deploying a Trained Model
Bob deploys a trained ML model as a REST API using KFServing.
“Serving ML models is now as easy as deploying a Kubernetes service!” Bob says, amazed.
6. Using GPUs for AI Workloads
Bob learns to optimize AI workloads using GPUs.
“With GPUs, my ML models train faster than ever!” Bob says, thrilled.
7. Managing Data with Persistent Volumes
Bob integrates persistent storage for large datasets.
“Persistent volumes simplify handling large datasets!” Bob says.
8. Automating AI Pipelines with Kubeflow Pipelines
Bob automates end-to-end ML workflows with Kubeflow Pipelines.
Creating a Pipeline:
Submitting the Pipeline:
kfp run --pipeline ml-pipeline.py
“Automating workflows saves so much time!” Bob says, appreciating the efficiency.
9. Monitoring AI Workloads
Bob ensures his AI workloads are running efficiently.
- Using Prometheus and Grafana:
- He adds GPU and memory metrics to his dashboards.
- Integrating MLFlow for Experiment Tracking:
- Bob uses MLFlow to log model training metrics and compare results.
“Observability is just as important for AI as it is for apps!” Bob notes.
10. Conclusion: Bob’s AI/ML Kubernetes Expertise
With Kubeflow, Jupyter, and GPU optimization, Bob has transformed his Kubernetes cluster into an AI powerhouse. He’s ready to tackle real-world ML workloads, from training to deployment, with ease.
Next, Bob plans to explore Edge Computing with Kubernetes, learning how to deploy workloads to edge devices for low-latency applications.
Stay tuned for the next chapter: “Bob Ventures into Edge Computing with Kubernetes!”
1.32 - Bob Ventures into Edge Computing with Kubernetes
In this chapter, Bob will learn how to extend Kubernetes to edge devices, leveraging lightweight distributions like K3s and tools for managing workloads at the edge while ensuring efficient communication with the central cloud cluster.
Let’s dive into Chapter 32, “Bob Ventures into Edge Computing with Kubernetes!”. In this chapter, Bob will learn how to extend Kubernetes to edge devices, leveraging lightweight distributions like K3s and tools for managing workloads at the edge while ensuring efficient communication with the central cloud cluster.
1. Introduction: What Is Edge Computing?
Bob discovers that edge computing involves running workloads closer to the data source—such as IoT devices or remote servers—to reduce latency and bandwidth usage. His task is to manage Kubernetes workloads on edge devices while maintaining synchronization with his central cluster.
“Kubernetes on tiny edge devices? Let’s see how far this can go!” Bob says, intrigued by the possibilities.
2. Setting Up Lightweight Kubernetes with K3s
Bob starts with K3s, a lightweight Kubernetes distribution optimized for edge devices.
“K3s brings the power of Kubernetes to resource-constrained devices!” Bob says, impressed by its efficiency.
3. Managing Edge Clusters with KubeEdge
To integrate edge devices with his central cluster, Bob sets up KubeEdge.
Installing KubeEdge:
Bob installs the cloudcore component on his central cluster:
wget https://github.com/kubeedge/kubeedge/releases/download/v1.11.0/kubeedge-v1.11.0-linux-amd64.tar.gz
tar -xvf kubeedge-v1.11.0-linux-amd64.tar.gz
cd kubeedge-v1.11.0
./cloudcore --config cloudcore.yaml
On the edge device, he installs edgecore to communicate with the central cluster:
./edgecore --config edgecore.yaml
Registering Edge Nodes:
- Bob registers the edge node with the central Kubernetes API server.
“KubeEdge bridges my edge devices and cloud infrastructure seamlessly!” Bob says.
4. Deploying Workloads to Edge Devices
Bob deploys an application specifically for his edge devices.
“Deploying apps directly to edge nodes is so cool!” Bob says, excited.
5. Synchronizing Edge and Cloud Workloads
To ensure smooth communication between edge and cloud, Bob configures message buses.
“With MQTT, my edge devices and cloud cluster are perfectly in sync!” Bob says.
6. Using Helm Charts for Edge Workloads
Bob automates edge workload deployment with Helm.
Creating a Helm Chart:
Customizing Values:
Deploying the Chart:
helm install edge-app ./edge-app
“Helm simplifies edge deployment workflows!” Bob says, appreciating the convenience.
7. Monitoring Edge Devices
Bob ensures his edge workloads are performing optimally.
“Now I can monitor my edge devices as easily as my cloud cluster!” Bob says.
8. Implementing Offline Mode for Edge Nodes
Bob configures edge nodes to operate independently during network outages.
Enabling Edge Autonomy:
Testing Offline Mode:
- He disconnects the edge device and verifies it continues running workloads seamlessly.
“Edge autonomy ensures my devices are reliable, even without connectivity!” Bob says.
9. Securing Edge Workloads
Bob ensures secure communication between edge nodes and the cloud.
Enabling mTLS:
- Bob configures mutual TLS (mTLS) for edge-to-cloud communication.
Hardening Edge Nodes:
- He applies Kubernetes PodSecurityPolicies and restricts access to edge nodes.
“Security is non-negotiable for edge computing!” Bob notes.
10. Conclusion: Bob’s Edge Computing Mastery
With K3s, KubeEdge, Helm, and robust monitoring, Bob has mastered deploying and managing workloads on edge devices. His Kubernetes infrastructure now extends to the farthest reaches, from cloud to edge.
Next, Bob plans to explore service mesh patterns for advanced traffic control using tools like Istio and Linkerd.
Stay tuned for the next chapter: “Bob Explores Service Mesh Patterns in Kubernetes!”
1.33 - Bob Explores Service Mesh Patterns in Kubernetes on AlmaLinux
Bob will learn how to use service mesh tools like Istio and Linkerd to implement advanced traffic control, security, and observability for microservices running in his Kubernetes cluster.
Let’s dive into Chapter 33, “Bob Explores Service Mesh Patterns in Kubernetes!”. In this chapter, Bob will learn how to use service mesh tools like Istio and Linkerd to implement advanced traffic control, security, and observability for microservices running in his Kubernetes cluster.
1. Introduction: Why Use a Service Mesh?
Bob finds that as his Kubernetes applications grow in complexity, managing service-to-service communication becomes challenging. He learns that a service mesh can help by adding features like traffic routing, load balancing, observability, and security without modifying application code.
“Service meshes handle the tricky parts of microservices communication—time to give them a try!” Bob says, eager to explore.
2. Installing Istio for Service Mesh Management
Bob starts with Istio, a popular service mesh.
“Istio is up and running—time to mesh my services!” Bob says.
3. Deploying Microservices with Istio
Bob deploys a sample microservices application to test Istio features.
Deploying a Sample App:
Exposing the App:
Accessing the App:
“Istio makes service exposure and routing incredibly smooth!” Bob says, impressed.
4. Implementing Traffic Control Patterns
Bob tests Istio’s advanced traffic management capabilities.
Traffic Splitting:
Fault Injection:
“Now I can control traffic flow and test failure scenarios with ease!” Bob says, appreciating Istio’s power.
5. Securing Microservices Communication
Bob learns how Istio simplifies securing communication between services.
“mTLS ensures my microservices are secure by default!” Bob says, reassured.
6. Observing Services with Istio
Bob explores Istio’s observability features.
“Observing service communication has never been easier!” Bob says, amazed by the insights.
7. Comparing Istio with Linkerd
Bob decides to try Linkerd, another service mesh known for simplicity.
“Linkerd is lightweight and easy to set up—perfect for simpler use cases!” Bob says.
8. Implementing Advanced Patterns
Bob tests more advanced service mesh features.
- Canary Deployments:
- Gradually rolling out new versions of a service.
- Retry Policies:
- Automatically retrying failed requests.
- Circuit Breaking:
- Preventing cascading failures by blocking problematic services.
“Service meshes simplify even the most advanced traffic patterns!” Bob says.
9. Integrating Service Mesh with Multi-Cluster Kubernetes
Bob combines his service mesh knowledge with multi-cluster management.
“My service mesh spans multiple clusters effortlessly!” Bob says.
10. Conclusion: Bob Masters Service Meshes
With Istio and Linkerd, Bob has mastered service meshes, gaining control over traffic, security, and observability for his microservices. His Kubernetes cluster is now more resilient, secure, and intelligent.
Next, Bob plans to explore policy enforcement and compliance in Kubernetes, ensuring his cluster meets organizational and regulatory requirements.
Stay tuned for the next chapter: “Bob Implements Policy Enforcement and Compliance in Kubernetes!”
1.34 - Bob Implements Policy Enforcement and Compliance in Kubernetes on AlmaLinux
In this chapter, Bob will explore tools and strategies to enforce policies and ensure compliance with organizational and regulatory requirements in his Kubernetes cluster.
Let’s dive into Chapter 34, “Bob Implements Policy Enforcement and Compliance in Kubernetes!”. In this chapter, Bob will explore tools and strategies to enforce policies and ensure compliance with organizational and regulatory requirements in his Kubernetes cluster.
1. Introduction: Why Policy Enforcement Matters
Bob’s manager reminds him that maintaining a secure and compliant Kubernetes environment is critical, especially as the cluster scales. From access control to resource limits, Bob’s next task is to enforce policies that ensure security, efficiency, and regulatory compliance.
“If I want my cluster to run like a well-oiled machine, it’s time to enforce some rules!” Bob says, ready to roll up his sleeves.
2. Understanding Policy Enforcement Basics
Bob learns about Kubernetes tools for enforcing policies:
- Role-Based Access Control (RBAC):
- Controls who can perform actions on resources.
- Pod Security Policies (PSPs):
- Defines security settings for pod deployments.
- Resource Quotas:
- Limits resource usage per namespace.
- Custom Policy Engines:
- Tools like OPA (Open Policy Agent) and Kyverno for advanced policies.
“Kubernetes gives me the building blocks to lock things down—let’s start with RBAC!” Bob says.
3. Configuring Role-Based Access Control (RBAC)
Bob sets up RBAC to control who can access and modify cluster resources.
“RBAC ensures everyone only has the access they need—no more, no less!” Bob says, feeling in control.
4. Enforcing Pod Security Policies (PSPs)
Next, Bob uses Pod Security Policies to enforce security at the pod level.
Creating a PSP:
Applying the PSP:
kubectl apply -f psp.yaml
Testing the PSP:
“PSPs are like a firewall for pods—essential for a secure cluster!” Bob notes.
5. Enforcing Resource Limits with Quotas
Bob sets Resource Quotas to prevent namespace resource exhaustion.
“Quotas keep my namespaces fair and efficient!” Bob says, appreciating the simplicity.
6. Advanced Policy Enforcement with OPA Gatekeeper
Bob explores OPA Gatekeeper, an Open Policy Agent framework for Kubernetes.
“Gatekeeper adds a whole new layer of policy enforcement—perfect for advanced compliance!” Bob says.
7. Auditing Policies for Compliance
Bob configures tools to audit his cluster for policy compliance.
“Regular audits keep my cluster secure and compliant!” Bob says.
8. Implementing Network Policies
Bob uses Network Policies to restrict traffic between pods.
“Network Policies are like security groups for Kubernetes pods—essential for isolation!” Bob says.
9. Managing Compliance with Kubewarden
Bob tries Kubewarden, a modern policy engine for Kubernetes.
Deploying Kubewarden:
helm repo add kubewarden https://charts.kubewarden.io
helm install kubewarden-controller kubewarden/kubewarden-controller
Writing a Policy:
- Bob writes a WebAssembly (Wasm) policy to enforce naming conventions for resources.
Testing the Policy:
- He deploys a resource with an invalid name and sees it blocked.
“Kubewarden makes policy enforcement fast and flexible!” Bob says.
10. Conclusion: Bob’s Policy Enforcement Expertise
With RBAC, PSPs, resource quotas, Gatekeeper, and auditing tools, Bob has transformed his Kubernetes cluster into a secure and compliant environment. He’s confident that his setup meets organizational and regulatory requirements.
Next, Bob plans to explore Kubernetes cost optimization strategies, learning how to minimize resource usage and reduce cloud expenses.
Stay tuned for the next chapter: “Bob Optimizes Kubernetes for Cost Efficiency!”
1.35 - Bob Optimizes Kubernetes for Cost Efficiency
Bob will focus on strategies to reduce Kubernetes-related cloud expenses while maintaining performance and reliability
Let’s dive into Chapter 35, “Bob Optimizes Kubernetes for Cost Efficiency!”. In this chapter, Bob will focus on strategies to reduce Kubernetes-related cloud expenses while maintaining performance and reliability, including resource optimization, autoscaling, and cost tracking.
1. Introduction: The Challenge of Cloud Costs
As Bob’s Kubernetes environment scales, so do his cloud bills. His manager tasks him with finding ways to optimize resource usage and minimize costs without compromising performance. Bob is eager to explore tools and techniques for cost efficiency.
“Saving money while keeping things running smoothly? Challenge accepted!” Bob says, ready to dive in.
2. Analyzing Resource Usage
Bob starts by analyzing how resources are being used in his cluster.
Using kubectl top for Resource Metrics:
Setting Up Metrics Server:
Identifying Underutilized Resources:
- Bob uses Prometheus and Grafana to monitor CPU, memory, and storage utilization over time.
“First step: find where resources are being wasted!” Bob notes.
3. Right-Sizing Pods
Bob learns to adjust resource requests and limits for better efficiency.
“Right-sizing resources reduces waste without affecting performance!” Bob says, feeling accomplished.
4. Using Horizontal Pod Autoscaling (HPA)
Bob implements autoscaling to dynamically adjust the number of pods based on demand.
Enabling Autoscaling:
Testing HPA:
“Autoscaling saves money during low traffic while handling spikes seamlessly!” Bob notes.
5. Optimizing Node Utilization
Bob explores ways to maximize node efficiency.
“Keeping nodes fully utilized reduces unnecessary costs!” Bob says.
6. Leveraging Spot Instances
Bob learns to use spot instances for cost-effective computing.
“Spot instances save money, especially for non-critical workloads!” Bob says, pleased with the savings.
Bob integrates tools to track and analyze Kubernetes costs.
“Now I know exactly where every dollar is going!” Bob says, feeling informed.
8. Optimizing Storage Costs
Bob reviews his cluster’s storage usage for potential savings.
“Optimizing storage is an easy way to cut costs!” Bob says.
9. Implementing Reserved Instances
Bob learns to use reserved instances for long-term workloads.
“Reserved instances are perfect for always-on services!” Bob says.
10. Conclusion: Bob’s Cost-Efficient Cluster
With resource optimization, autoscaling, cost tracking, and storage strategies, Bob has transformed his Kubernetes cluster into a cost-efficient powerhouse. His manager is thrilled with the reduced expenses, and Bob feels like a Kubernetes optimization pro.
Next, Bob plans to explore Kubernetes for CI/CD workflows, automating deployments and scaling pipelines.
Stay tuned for the next chapter: “Bob Integrates Kubernetes with CI/CD Workflows!”
1.36 - Bob Integrates Kubernetes with CI/CD Workflows on AlmaLinux
Bob will explore how to leverage Kubernetes for automating Continuous Integration and Continuous Deployment (CI/CD) pipelines, enabling faster and more reliable software delivery.
Let’s dive into Chapter 36, “Bob Integrates Kubernetes with CI/CD Workflows!”. In this chapter, Bob will explore how to leverage Kubernetes for automating Continuous Integration and Continuous Deployment (CI/CD) pipelines, enabling faster and more reliable software delivery.
1. Introduction: Why CI/CD in Kubernetes?
Bob’s team wants to streamline their development process by deploying updates faster and with fewer errors. CI/CD pipelines automate testing, building, and deploying code, and Kubernetes provides the perfect environment for scalable and reliable deployments.
“Automated pipelines mean less manual work and faster deployments—let’s make it happen!” Bob says, excited to get started.
2. Setting Up Jenkins on Kubernetes
Bob starts with Jenkins, a popular CI/CD tool.
Deploying Jenkins:
Accessing Jenkins:
“Jenkins is up and running—time to build some pipelines!” Bob says.
3. Building a CI Pipeline
Bob creates a pipeline to test and build his application.
Writing a Jenkinsfile:
Running the Pipeline:
- Bob commits the
Jenkinsfile to his repo, and Jenkins automatically picks it up to run the pipeline.
“With every commit, my pipeline builds and tests the app—so smooth!” Bob says, impressed.
4. Deploying with Continuous Deployment
Bob extends the pipeline to deploy his app to Kubernetes.
“Now every code change goes live automatically after passing tests—this is a game-changer!” Bob says.
5. Exploring GitOps with ArgoCD
Bob hears about GitOps, where Kubernetes deployments are managed through Git repositories.
“GitOps keeps everything in sync and easy to manage!” Bob says, loving the simplicity.
6. Adding Security Scans to CI/CD Pipelines
Bob integrates security scans to catch vulnerabilities early.
“Security baked into the pipeline means fewer surprises in production!” Bob says.
7. Implementing Rollbacks with Helm
Bob adds rollback functionality to handle failed deployments.
Deploying with Helm:
Enabling Rollbacks:
“Rollbacks give me peace of mind during deployments!” Bob says, relieved.
8. Monitoring CI/CD Pipelines
Bob integrates monitoring tools to track pipeline performance.
- Using Prometheus and Grafana:
- Bob collects metrics from Jenkins and ArgoCD for analysis.
- Adding Alerts:
“Monitoring keeps me on top of pipeline issues!” Bob says.
9. Scaling CI/CD with Tekton
Bob explores Tekton, a Kubernetes-native CI/CD solution.
“Tekton’s Kubernetes-native design makes it perfect for scaling CI/CD!” Bob says.
10. Conclusion: Bob’s CI/CD Revolution
With Jenkins, ArgoCD, and Tekton, Bob has transformed his CI/CD workflows. His team can now deliver updates faster, with better security, and less manual effort.
Next, Bob plans to explore Kubernetes for Big Data and Analytics, leveraging tools like Apache Spark and Hadoop for scalable data processing.
Stay tuned for the next chapter: “Bob Explores Kubernetes for Big Data and Analytics!”
1.37 - Bob Explores Kubernetes for Big Data and Analytics on AlmaLinux
In this chapter, Bob will learn how to use Kubernetes for managing and processing large-scale data workloads using tools like Apache Spark, Hadoop, and Presto
Let’s dive into Chapter 37, “Bob Explores Kubernetes for Big Data and Analytics!”. In this chapter, Bob will learn how to use Kubernetes for managing and processing large-scale data workloads using tools like Apache Spark, Hadoop, and Presto, leveraging the scalability and resilience of Kubernetes for data analytics.
1. Introduction: Big Data Meets Kubernetes
Bob’s company is diving into big data analytics, processing terabytes of data daily. His team wants to use Kubernetes to manage distributed data processing frameworks for tasks like real-time analytics, ETL pipelines, and querying large datasets.
“Big data and Kubernetes? Sounds like a match made for scalability—let’s get started!” Bob says, rolling up his sleeves.
2. Deploying Apache Spark on Kubernetes
Bob begins with Apache Spark, a powerful engine for distributed data processing.
Installing Spark:
Submitting a Spark Job:
Monitoring the Job:
“Spark on Kubernetes scales my jobs effortlessly!” Bob says, impressed by the integration.
3. Deploying a Hadoop Cluster
Bob sets up Apache Hadoop for distributed storage and processing.
“Hadoop’s distributed storage is perfect for managing massive datasets!” Bob says.
4. Using Presto for Interactive Queries
Next, Bob deploys Presto, a distributed SQL query engine for big data.
“Presto gives me lightning-fast queries on my big data!” Bob says, enjoying the speed.
5. Orchestrating Workflows with Apache Airflow
Bob learns to manage ETL pipelines using Apache Airflow.
“Airflow automates my pipelines beautifully!” Bob says, pleased with the results.
Bob explores Kubernetes-native tools like Kubeflow Pipelines for machine learning workflows and data analytics.
“Kubernetes-native solutions fit right into my big data stack!” Bob says.
7. Monitoring Big Data Workloads
Bob integrates monitoring tools to track his big data jobs.
- Using Prometheus and Grafana:
- Bob collects metrics from Spark and Hadoop using exporters and visualizes them in Grafana.
- Tracking Job Logs:
- Bob centralizes logs using the EFK stack (Elasticsearch, Fluentd, Kibana) for quick debugging.
“Monitoring keeps my data processing pipelines running smoothly!” Bob notes.
8. Optimizing Big Data Costs
Bob reviews strategies to manage costs while handling massive datasets.
- Using Spot Instances:
- He runs non-critical Spark jobs on spot instances.
- Autoscaling Data Processing Nodes:
- Bob configures Kubernetes autoscaling for Hadoop and Spark clusters.
- Data Tiering:
- He moves infrequently accessed data to low-cost storage tiers like S3 Glacier.
“Big data doesn’t have to mean big costs!” Bob says, pleased with the savings.
9. Exploring Real-Time Data Processing
Bob dives into real-time analytics with tools like Apache Kafka and Flink.
Deploying Kafka:
Running a Flink Job:
“Real-time processing brings my analytics to the next level!” Bob says.
10. Conclusion: Bob’s Big Data Breakthrough
With Spark, Hadoop, Presto, Airflow, and Kubernetes-native tools, Bob has mastered big data processing on Kubernetes. He’s ready to handle massive datasets and real-time analytics with confidence.
Next, Bob plans to explore multi-tenancy in Kubernetes, learning how to isolate and manage workloads for different teams or customers.
Stay tuned for the next chapter: “Bob Implements Multi-Tenancy in Kubernetes!”
1.38 - Bob Implements Multi-Tenancy in Kubernetes
Bob will explore how to create a multi-tenant Kubernetes environment, isolating and managing workloads for different teams, departments, or customers securely and efficiently.
Let’s dive into Chapter 38, “Bob Implements Multi-Tenancy in Kubernetes!”. In this chapter, Bob will explore how to create a multi-tenant Kubernetes environment, isolating and managing workloads for different teams, departments, or customers securely and efficiently.
1. Introduction: Why Multi-Tenancy?
Bob’s Kubernetes cluster is growing, and different teams are now deploying their workloads. To prevent resource conflicts, security issues, and administrative headaches, Bob needs to implement multi-tenancy. This involves isolating workloads while maintaining shared infrastructure.
“Sharing resources doesn’t mean chaos—multi-tenancy will keep everyone happy and secure!” Bob says, ready for the challenge.
2. Understanding Multi-Tenancy Models
Bob learns about two key approaches to multi-tenancy:
- Soft Multi-Tenancy: Logical isolation using namespaces, RBAC, and Network Policies.
- Hard Multi-Tenancy: Physical isolation using separate clusters or node pools.
“Soft multi-tenancy is a good start, but hard multi-tenancy might be needed for critical workloads.” Bob notes.
3. Setting Up Namespace Isolation
Bob begins with namespace-based isolation, a fundamental building block for multi-tenancy.
“Namespaces are like sandboxes for teams—clean and isolated!” Bob says.
4. Configuring Role-Based Access Control (RBAC)
Bob ensures each team has access only to their own namespace.
Creating Roles:
Binding Roles to Users:
“RBAC ensures everyone stays in their lane—no accidental cross-namespace meddling!” Bob says, satisfied.
5. Implementing Network Policies
Bob enforces network isolation between namespaces to prevent unauthorized communication.
- Creating a Network Policy:
“With network policies, I’ve built virtual walls between tenants!” Bob says.
6. Using LimitRanges for Resource Control
Bob configures LimitRanges to enforce per-pod resource limits.
“LimitRanges prevent any one pod from hogging resources!” Bob says.
7. Exploring Hard Multi-Tenancy
For workloads requiring stronger isolation, Bob configures node pools and dedicated clusters.
“Dedicated nodes provide the ultimate isolation for critical workloads!” Bob notes.
8. Monitoring Tenants
Bob integrates monitoring tools to track resource usage by namespace.
“Real-time monitoring keeps tenants in check and resources balanced!” Bob says.
9. Automating Multi-Tenancy with Operators
Bob uses operators to simplify multi-tenant management.
“Operators automate tenant lifecycle management beautifully!” Bob says.
10. Conclusion: Bob’s Multi-Tenant Masterpiece
With namespaces, RBAC, network policies, and dedicated nodes, Bob has built a secure and efficient multi-tenant Kubernetes environment. Teams can work independently, securely, and without interference, making his cluster a model of shared infrastructure.
Next, Bob plans to explore Kubernetes for Edge AI Workloads, learning how to deploy and manage machine learning applications at the edge.
Stay tuned for the next chapter: “Bob Deploys Edge AI Workloads with Kubernetes!”
1.39 - Bob Deploys Edge AI Workloads with Kubernetes on AlmaLinux
Bob will explore how to deploy and manage machine learning applications on edge devices using Kubernetes.
Let’s dive into Chapter 39, “Bob Deploys Edge AI Workloads with Kubernetes!”. In this chapter, Bob will explore how to deploy and manage machine learning applications on edge devices using Kubernetes. He’ll learn to balance resource constraints, optimize latency, and ensure seamless integration with central systems.
1. Introduction: The Rise of Edge AI
Bob’s company is adopting Edge AI to process data closer to its source, such as cameras, sensors, and IoT devices. This minimizes latency, reduces bandwidth costs, and enables real-time decision-making. Bob’s mission is to deploy AI workloads to edge devices while integrating with the central Kubernetes cluster.
“AI at the edge—faster insights with less overhead. Let’s make it happen!” Bob says, ready to jump in.
2. Setting Up Edge Kubernetes with K3s
Bob begins by deploying a lightweight Kubernetes distribution, K3s, on edge devices.
“K3s makes Kubernetes manageable even for resource-constrained edge devices!” Bob says.
3. Deploying a Pretrained AI Model
Bob deploys a pretrained machine learning model to the edge.
“My AI model is running at the edge—right where it’s needed!” Bob says, excited.
4. Using NVIDIA GPUs for AI Workloads
Bob learns how to leverage GPUs on edge devices to accelerate AI inference.
“With GPU acceleration, my model runs faster than ever!” Bob says.
5. Integrating with Message Brokers
To enable real-time communication between edge AI workloads and the central cluster, Bob uses MQTT.
Installing an MQTT Broker:
Configuring the Model to Publish Results:
Subscribing to Predictions:
“MQTT keeps my edge and cloud perfectly synchronized!” Bob says.
6. Managing Edge-Central Communication with KubeEdge
Bob uses KubeEdge to extend Kubernetes capabilities to edge devices.
Installing KubeEdge:
Synchronizing Workloads:
“KubeEdge bridges my edge devices and central cluster seamlessly!” Bob says.
7. Monitoring AI Workloads
Bob ensures his AI workloads are running efficiently at the edge.
Using Node Exporter:
Creating Dashboards:
“Monitoring helps me keep edge workloads optimized and reliable!” Bob says.
8. Deploying Real-Time Video Analytics
Bob tries real-time video analytics for object detection at the edge.
“Real-time video analytics on edge devices—this feels like sci-fi!” Bob says.
9. Securing Edge AI Workloads
Bob ensures secure communication and access control for edge AI workloads.
- Enabling Mutual TLS:
- Bob configures mutual TLS (mTLS) for secure connections between edge and cloud.
- Restricting Resource Access:
- He uses RBAC to control who can deploy workloads to edge devices.
“Security is just as important at the edge as in the cloud!” Bob says.
10. Conclusion: Bob’s Edge AI Breakthrough
With K3s, KubeEdge, MQTT, and GPU optimization, Bob has built a robust environment for deploying and managing AI workloads on edge devices. His system is fast, efficient, and ready for real-world applications.
Next, Bob plans to explore data encryption and secure storage in Kubernetes, ensuring sensitive information remains protected.
Stay tuned for the next chapter: “Bob Secures Data with Encryption in Kubernetes!”
1.40 - Bob Secures Data with Encryption in Kubernetes on AlmaLinux
Bob will learn how to protect sensitive information by using encryption for data at rest and in transit, as well as securely managing secrets in Kubernetes.
Let’s dive into Chapter 40, “Bob Secures Data with Encryption in Kubernetes!”. In this chapter, Bob will learn how to protect sensitive information by using encryption for data at rest and in transit, as well as securely managing secrets in Kubernetes.
1. Introduction: Why Data Encryption Matters
Bob’s manager emphasizes the importance of securing sensitive data, such as credentials, API keys, and user information. Bob’s task is to ensure all data in the Kubernetes cluster is encrypted, whether stored on disks or transmitted over the network.
“Encryption is my shield against data breaches—time to deploy it everywhere!” Bob says, diving into the challenge.
2. Enabling Data Encryption at Rest
Bob starts by enabling encryption for data stored in etcd, Kubernetes’ key-value store.
“Now my secrets in etcd are safe from prying eyes!” Bob says, feeling secure.
3. Encrypting Persistent Volumes
Bob ensures data stored on persistent volumes is encrypted.
- Using Encrypted Storage Classes:
“With encrypted volumes, sensitive data is secure even at rest!” Bob says.
4. Encrypting Data in Transit
Bob configures encryption for all data transmitted between Kubernetes components and applications.
“With TLS and mTLS, my data is encrypted as it travels!” Bob says, reassured.
5. Managing Kubernetes Secrets Securely
Bob revisits how secrets are stored and accessed in Kubernetes.
“Secrets management is simple and secure!” Bob says.
6. Introducing External Secret Managers
To enhance security, Bob integrates Kubernetes with an external secret manager.
“External managers like Vault add an extra layer of security!” Bob says.
7. Encrypting Application Data
Bob ensures that application-level encryption is also in place.
“Encrypting at the application level adds another layer of protection!” Bob says.
8. Auditing Encryption Practices
Bob uses tools to verify that encryption is properly implemented.
Running Kubeaudit:
Enabling Logging:
- He configures Kubernetes audit logs to track access to sensitive data.
“Auditing ensures I don’t miss any weak spots!” Bob notes.
9. Planning for Key Rotation
Bob implements key rotation policies for long-term security.
“Regular key rotation keeps my cluster secure over time!” Bob says.
10. Conclusion: Bob’s Encryption Expertise
With etcd encryption, TLS, secure secrets management, and external tools like Vault, Bob has created a Kubernetes environment where data is fully protected. His cluster is now safe from unauthorized access and breaches.
Next, Bob plans to explore event-driven architecture in Kubernetes, using tools like Kafka and Knative Eventing.
Stay tuned for the next chapter: “Bob Builds Event-Driven Architecture in Kubernetes!”
1.41 - Bob Builds Event-Driven Architecture in Kubernetes on AlmaLinux
In this chapter, Bob will explore how to design and deploy event-driven systems using Kubernetes, leveraging tools like Apache Kafka, Knative Eventing, and NATS
Let’s dive into Chapter 41, “Bob Builds Event-Driven Architecture in Kubernetes!”. In this chapter, Bob will explore how to design and deploy event-driven systems using Kubernetes, leveraging tools like Apache Kafka, Knative Eventing, and NATS to create scalable and responsive architectures.
1. Introduction: What Is Event-Driven Architecture?
Bob learns that event-driven architecture (EDA) relies on events to trigger actions across services. This model is ideal for real-time processing, decoupled systems, and scalable microservices.
“Instead of services polling for updates, events keep everything in sync—time to make it happen!” Bob says.
2. Deploying Apache Kafka for Event Streaming
Bob starts with Apache Kafka, a powerful tool for managing event streams.
“Kafka handles my event streams beautifully!” Bob says, excited by the possibilities.
3. Setting Up Knative Eventing
Bob explores Knative Eventing for managing cloud-native events.
Installing Knative Eventing:
Creating an Event Source:
Deploying an Event Processor:
“Knative Eventing simplifies event-driven architectures for Kubernetes!” Bob says.
4. Integrating with NATS for Lightweight Messaging
Bob tries NATS, a lightweight messaging system.
“NATS is fast and perfect for lightweight messaging!” Bob says.
5. Orchestrating Workflows with Apache Airflow
Bob incorporates workflows into his event-driven system.
“Airflow integrates perfectly with my event-driven setup!” Bob says.
6. Monitoring Event Pipelines
Bob sets up monitoring to ensure his event-driven architecture runs smoothly.
- Using Prometheus:
- Bob configures Prometheus to collect metrics from Kafka and Knative.
- Visualizing in Grafana:
“Real-time metrics keep my event pipelines healthy!” Bob says.
7. Ensuring Reliability with Dead Letter Queues
Bob handles failed event processing with dead letter queues (DLQs).
“DLQs ensure no events are lost!” Bob says, relieved.
Bob customizes event flows with filters and transformations.
“Filters and transformations give me full control over event flows!” Bob says.
9. Optimizing for Scalability
Bob ensures his event-driven architecture scales effectively.
- Autoscaling Event Processors:
“My architecture scales effortlessly with demand!” Bob says, impressed.
10. Conclusion: Bob’s Event-Driven Success
With Kafka, Knative Eventing, NATS, and monitoring tools, Bob has built a responsive, scalable, and reliable event-driven system. His architecture is ready for real-time applications and complex workflows.
Next, Bob plans to explore Kubernetes for High Availability and Disaster Recovery, ensuring his systems stay online even in the face of outages.
Stay tuned for the next chapter: “Bob Ensures High Availability and Disaster Recovery in Kubernetes!”
1.42 - Bob Ensures High Availability and Disaster Recovery in Kubernetes on AlmaLinux
Bob will focus on strategies to make his Kubernetes cluster resilient against outages, ensuring minimal downtime and data loss during disasters.
Let’s dive into Chapter 42, “Bob Ensures High Availability and Disaster Recovery in Kubernetes!”. In this chapter, Bob will focus on strategies to make his Kubernetes cluster resilient against outages, ensuring minimal downtime and data loss during disasters.
1. Introduction: Why High Availability (HA) and Disaster Recovery (DR) Matter
Bob’s manager tasks him with making the Kubernetes cluster highly available and disaster-resilient. High availability ensures that services remain online during minor failures, while disaster recovery protects data and restores functionality after major incidents.
“A resilient cluster is a reliable cluster—time to prepare for the worst!” Bob says, ready to fortify his infrastructure.
2. Setting Up a Highly Available Kubernetes Control Plane
Bob begins by ensuring that the Kubernetes control plane is highly available.
“With multiple masters and a load balancer, my control plane is ready for anything!” Bob says.
3. Ensuring Node Redundancy
Bob sets up worker nodes to handle application workloads across availability zones.
“Node redundancy ensures my apps can survive zone failures!” Bob says, reassured.
4. Implementing Persistent Data Replication
Bob ensures that persistent data is replicated across zones.
“Replicated storage keeps my data safe, even if a zone goes down!” Bob says.
5. Implementing Automated Backups
Bob sets up backup solutions to protect against data loss.
“With regular backups, I’m prepared for worst-case scenarios!” Bob says.
6. Implementing Disaster Recovery
Bob tests recovery processes for various disaster scenarios.
“A tested recovery plan is the backbone of disaster resilience!” Bob notes.
7. Using Multi-Cluster Kubernetes for DR
Bob explores multi-cluster setups to improve redundancy.
“Multi-cluster setups ensure my apps stay online, even during major outages!” Bob says.
8. Implementing Application-Level HA
Bob uses Kubernetes features to make individual applications highly available.
“Application-level HA ensures seamless user experiences!” Bob says.
9. Monitoring and Alerting for HA/DR
Bob integrates monitoring tools to detect and respond to failures.
“Real-time monitoring helps me stay ahead of failures!” Bob says.
10. Conclusion: Bob’s HA and DR Mastery
With multi-master nodes, replicated storage, regular backups, and a tested recovery plan, Bob has created a Kubernetes cluster that’s both highly available and disaster-resilient. His systems can handle failures and recover quickly, keeping downtime to a minimum.
Next, Bob plans to explore Kubernetes for IoT Workloads, deploying and managing sensor data pipelines at scale.
Stay tuned for the next chapter: “Bob Deploys and Manages IoT Workloads in Kubernetes!”
1.43 - Bob Deploys and Manages IoT Workloads in Kubernetes on AlmaLinux
Bob explores how to design and deploy IoT workloads using Kubernetes, managing sensor data pipelines, real-time processing, and integration with edge devices.
Let’s dive into Chapter 43, “Bob Deploys and Manages IoT Workloads in Kubernetes!”. In this chapter, Bob explores how to design and deploy IoT workloads using Kubernetes, managing sensor data pipelines, real-time processing, and integration with edge devices.
1. Introduction: The Challenges of IoT Workloads
Bob’s company is rolling out an IoT initiative to process data from thousands of sensors distributed across various locations. Bob’s task is to use Kubernetes to handle the scale, real-time processing, and data integration challenges of IoT workloads.
“IoT workloads are all about scale and speed—let’s make Kubernetes the engine for it all!” Bob says, ready to tackle the challenge.
2. Setting Up an IoT Data Pipeline
Bob starts by setting up a basic IoT data pipeline in Kubernetes.
“My IoT pipeline is live and processing sensor data!” Bob says.
3. Scaling IoT Workloads with Kubernetes
Bob ensures his IoT pipeline can handle thousands of devices.
“Autoscaling ensures my pipeline can handle IoT traffic spikes!” Bob says.
4. Deploying Real-Time Data Processing with Apache Flink
Bob integrates Apache Flink for real-time stream processing.
Installing Flink:
Creating a Flink Job:
Submitting the Job:
./bin/flink run -m kubernetes-cluster -p 4 iot-stream-processor.jar
“Flink adds powerful real-time analytics to my IoT pipeline!” Bob says.
5. Integrating Edge Devices with KubeEdge
Bob extends Kubernetes to manage IoT edge devices using KubeEdge.
“KubeEdge lets me process data at the edge, reducing latency!” Bob says.
6. Storing IoT Data
Bob sets up long-term storage for sensor data.
Deploying TimescaleDB:
Ingesting Sensor Data:
“TimescaleDB is perfect for storing my IoT time-series data!” Bob says.
7. Monitoring and Alerting for IoT Systems
Bob sets up monitoring to ensure his IoT workloads are healthy.
“Real-time monitoring keeps my IoT workloads running smoothly!” Bob says.
8. Securing IoT Workloads
Bob ensures secure communication and data storage.
Enabling TLS for MQTT:
Encrypting Data at Rest:
- He enables encryption in TimescaleDB.
Using RBAC for IoT Apps:
“IoT security is non-negotiable!” Bob says.
9. Handling Device Failures
Bob adds redundancy to manage device failures.
- Using Dead Letter Queues (DLQs):
“Redundancy ensures no data is lost!” Bob says.
10. Conclusion: Bob’s IoT Masterpiece
With MQTT, Flink, KubeEdge, and TimescaleDB, Bob has built a scalable and secure IoT infrastructure. His Kubernetes cluster can handle millions of sensor messages in real-time, process data at the edge, and store it for long-term analysis.
Next, Bob plans to explore Kubernetes for AI-Powered DevOps, automating operations with machine learning.
Stay tuned for the next chapter: “Bob Embraces AI-Powered DevOps with Kubernetes!”
1.44 - Bob Embraces AI-Powered DevOps with Kubernetes on AlmaLinux
Bob explores how to leverage machine learning (ML) and artificial intelligence (AI) to automate DevOps workflows, improve system reliability, and streamline Kubernetes operations.
Let’s dive into Chapter 44, “Bob Embraces AI-Powered DevOps with Kubernetes!”. In this chapter, Bob explores how to leverage machine learning (ML) and artificial intelligence (AI) to automate DevOps workflows, improve system reliability, and streamline Kubernetes operations.
1. Introduction: What Is AI-Powered DevOps?
Bob’s team is facing challenges in managing complex DevOps workflows, from anomaly detection to capacity planning. AI-powered DevOps uses machine learning to predict issues, optimize processes, and automate repetitive tasks.
“If AI can predict failures and save me time, I’m all in!” Bob says, eager to learn.
Bob begins by integrating tools to monitor his Kubernetes cluster and collect data for AI-driven insights.
“AI observability tools can spot issues before they escalate—goodbye late-night alerts!” Bob says.
3. Automating Incident Detection with AI
Bob configures AI models to detect and alert on system anomalies.
“AI helps me catch issues I might never notice manually!” Bob says.
4. Using AI for Predictive Scaling
Bob implements AI-driven scaling to optimize cluster resources.
“AI-based scaling saves resources during quiet hours and handles spikes effortlessly!” Bob notes.
5. Streamlining CI/CD with AI
Bob uses AI to optimize his CI/CD pipelines.
“Faster tests and smarter deployments make CI/CD a breeze!” Bob says.
6. Using AI for Resource Optimization
Bob explores tools to optimize resource allocation in Kubernetes.
“AI ensures I’m not overprovisioning or starving my apps!” Bob says.
7. Managing Incident Responses with AI
Bob automates incident response workflows using AI-powered tools.
“With AI handling minor issues, I can focus on the big stuff!” Bob says, relieved.
8. Enhancing Security with AI
Bob uses AI to strengthen Kubernetes security.
“AI is like an extra set of eyes watching for threats!” Bob says.
9. Monitoring AI Models
Bob ensures his AI tools are performing as expected.
“Keeping AI models accurate is critical for reliable automation!” Bob notes.
10. Conclusion: Bob’s AI-Powered DevOps Revolution
With AI-driven observability, scaling, CI/CD, and incident management, Bob has transformed his Kubernetes operations into a smarter, faster, and more reliable system. His cluster is now a shining example of how AI and Kubernetes can work together seamlessly.
Next, Bob plans to explore Kubernetes for Blockchain Applications, diving into decentralized networks and distributed ledger technology.
Stay tuned for the next chapter: “Bob Explores Blockchain Applications with Kubernetes!”
1.45 - Bob Explores Blockchain Applications with Kubernetes on AlmaLinux
In this chapter, Bob explores how to use Kubernetes to deploy and manage blockchain networks, leveraging its scalability and orchestration capabilities for decentralized applications (dApps) and distributed ledgers.
Let’s dive into Chapter 45, “Bob Explores Blockchain Applications with Kubernetes!”. In this chapter, Bob explores how to use Kubernetes to deploy and manage blockchain networks, leveraging its scalability and orchestration capabilities for decentralized applications (dApps) and distributed ledgers.
1. Introduction: Why Blockchain on Kubernetes?
Bob learns that Kubernetes’ container orchestration is perfect for deploying the distributed nodes of a blockchain network. Kubernetes simplifies the deployment of complex blockchain infrastructures, enabling scalability, resilience, and easy management.
“Blockchain and Kubernetes—a combination of decentralization and automation. Let’s go!” Bob says, intrigued by the possibilities.
2. Deploying a Blockchain Network
Bob starts by setting up a basic blockchain network using Hyperledger Fabric, a popular framework for enterprise blockchain applications.
“My blockchain network is live and running on Kubernetes!” Bob says.
3. Running a Smart Contract
Bob deploys a smart contract (chaincode) on the blockchain network.
“My first smart contract is live—on to the next challenge!” Bob says.
4. Scaling Blockchain Nodes
Bob ensures the blockchain network can handle increased load by scaling nodes.
“Scaling ensures my blockchain network can grow with demand!” Bob notes.
5. Deploying a Decentralized Application (dApp)
Bob integrates a decentralized application with the blockchain.
“My dApp connects seamlessly to the blockchain!” Bob says.
6. Using Monitoring for Blockchain Nodes
Bob monitors the health and performance of his blockchain network.
“Monitoring keeps my blockchain network reliable!” Bob says.
7. Ensuring Security for Blockchain Workloads
Bob strengthens the security of his blockchain deployment.
“Security is critical for protecting blockchain data!” Bob says.
8. Implementing Disaster Recovery
Bob ensures his blockchain network can recover from failures.
“Backups give me peace of mind during disasters!” Bob says.
9. Exploring Other Blockchain Frameworks
Bob experiments with other blockchain frameworks like Ethereum and Corda.
“Each framework brings unique features for different use cases!” Bob notes.
10. Conclusion: Bob’s Blockchain Success
With Hyperledger Fabric, smart contracts, dApps, and robust monitoring, Bob has mastered blockchain deployment on Kubernetes. His network is secure, scalable, and ready for enterprise-grade applications.
Next, Bob plans to explore Kubernetes for Edge Analytics, processing data in near real-time at the edge.
Stay tuned for the next chapter: “Bob Deploys Edge Analytics with Kubernetes!”
1.46 - Bob Deploys Edge Analytics with Kubernetes on AlmaLinux
How to use Kubernetes for deploying analytics workloads at the edge, enabling near real-time insights from data collected by sensors and devices in remote locations.
Let’s dive into Chapter 46, “Bob Deploys Edge Analytics with Kubernetes!”. In this chapter, Bob explores how to use Kubernetes for deploying analytics workloads at the edge, enabling near real-time insights from data collected by sensors and devices in remote locations.
1. Introduction: Why Edge Analytics?
Bob’s team needs to analyze data from IoT sensors in real time at the edge. By processing data locally, they can reduce latency, minimize bandwidth costs, and enable faster decision-making.
“Analyzing data at the edge keeps things efficient and responsive—let’s build it!” Bob says, excited to tackle the challenge.
2. Setting Up Edge Kubernetes with K3s
Bob begins by deploying a lightweight Kubernetes distribution, K3s, on edge devices.
Installing K3s:
Adding Edge Nodes:
Verifying the Cluster:
“K3s is lightweight and perfect for edge analytics!” Bob says.
3. Deploying a Data Stream Processor
Bob sets up Apache Flink for real-time data processing at the edge.
Installing Flink:
Creating a Flink Job:
Running the Job:
./bin/flink run -m kubernetes-cluster -p 2 edge-analytics-job.jar
“Flink gives me the power to process data in real time at the edge!” Bob says.
4. Integrating Edge Analytics with IoT Sensors
Bob sets up an MQTT broker to collect data from IoT devices.
Deploying Mosquitto:
helm repo add eclipse-mosquitto https://eclipse-mosquitto.github.io/charts
helm install mqtt-broker eclipse-mosquitto/mosquitto
Simulating Sensor Data:
“Now my sensors are streaming data to the edge!” Bob says.
5. Deploying AI Models for Analytics
Bob integrates machine learning models to enhance analytics at the edge.
Preparing an AI Model:
- Bob trains a TensorFlow model to predict anomalies in temperature data.
Deploying the Model:
Using the Model:
- Bob modifies the Flink job to send data to the AI model for anomaly detection.
“AI-powered analytics makes edge insights smarter!” Bob says.
6. Storing Processed Data Locally
Bob sets up local storage for processed analytics data.
Deploying TimescaleDB:
Ingesting Data:
“Edge storage ensures data is available locally for quick access!” Bob says.
7. Visualizing Analytics
Bob adds dashboards for visualizing edge analytics data.
Using Grafana:
Creating Dashboards:
- He builds dashboards to display real-time temperature readings, anomaly detection, and trends.
“Dashboards make analytics insights actionable!” Bob notes.
8. Scaling Edge Analytics
Bob ensures his edge analytics stack can handle increasing workloads.
- Using Horizontal Pod Autoscaling (HPA):
“Autoscaling keeps my edge system responsive during peak loads!” Bob says.
9. Ensuring Security at the Edge
Bob secures communication and workloads at the edge.
“Security is non-negotiable for edge analytics!” Bob says.
10. Conclusion: Bob’s Edge Analytics Triumph
With K3s, Flink, AI models, and secure storage, Bob has built a robust edge analytics system. It processes IoT data in real time, enables smarter decision-making, and operates efficiently even in remote locations.
Next, Bob plans to explore multi-cloud Kubernetes deployments, managing workloads across multiple cloud providers for resilience and scalability.
Stay tuned for the next chapter: “Bob Masters Multi-Cloud Kubernetes Deployments!”
1.47 - Bob Masters Multi-Cloud Kubernetes Deployments on AlmaLinux
The complexities of deploying and managing Kubernetes workloads across multiple cloud providers, ensuring resilience, scalability, and cost optimization.
Let’s dive into Chapter 47, “Bob Masters Multi-Cloud Kubernetes Deployments!”. In this chapter, Bob tackles the complexities of deploying and managing Kubernetes workloads across multiple cloud providers, ensuring resilience, scalability, and cost optimization.
1. Introduction: Why Multi-Cloud?
Bob’s company wants to use multiple cloud providers to avoid vendor lock-in, improve reliability, and take advantage of regional availability. His mission is to deploy a multi-cloud Kubernetes setup that seamlessly manages workloads across providers.
“A multi-cloud setup means flexibility and resilience—let’s make it happen!” Bob says.
2. Setting Up Kubernetes Clusters Across Clouds
Bob starts by deploying Kubernetes clusters in AWS, Azure, and Google Cloud.
Deploying on AWS with EKS:
Deploying on Azure with AKS:
Deploying on Google Cloud with GKE:
“Now I have clusters across AWS, Azure, and Google Cloud—time to connect them!” Bob says.
3. Connecting Multi-Cloud Clusters
Bob uses KubeFed (Kubernetes Federation) to manage multiple clusters as a single system.
Installing KubeFed:
Verifying Federation:
“KubeFed makes managing clusters across clouds much easier!” Bob notes.
4. Deploying a Federated Application
Bob deploys an application that runs across all clusters.
“My app is running across clouds—mission accomplished!” Bob says.
5. Configuring Global Load Balancing
Bob sets up global load balancing to route traffic intelligently.
“Global load balancing ensures users get the fastest response times!” Bob says.
6. Implementing Disaster Recovery
Bob ensures his multi-cloud setup can handle cluster failures.
“Failover ensures high availability even if a cloud provider goes down!” Bob says.
7. Optimizing Costs Across Clouds
Bob explores tools to reduce costs in a multi-cloud setup.
“Cost optimization is key to making multi-cloud practical!” Bob says.
8. Securing Multi-Cloud Deployments
Bob ensures his multi-cloud setup is secure.
“Security must scale with my multi-cloud infrastructure!” Bob notes.
9. Monitoring and Troubleshooting
Bob integrates monitoring tools to track the health of his multi-cloud deployment.
“Real-time monitoring keeps my clusters running smoothly!” Bob says.
10. Conclusion: Bob’s Multi-Cloud Triumph
With KubeFed, global load balancing, cost optimization, and robust security, Bob has successfully deployed and managed Kubernetes workloads across multiple clouds. His setup is resilient, scalable, and cost-efficient.
Next, Bob plans to explore Kubernetes for High-Performance Computing (HPC), diving into scientific simulations and parallel workloads.
Stay tuned for the next chapter: “Bob Tackles High-Performance Computing with Kubernetes!”
1.48 - High-Performance Computing with Kubernetes on AlmaLinux
How to leverage Kubernetes for High-Performance Computing workloads, scientific simulations, machine learning training, and other compute-intensive tasks.
Let’s dive into Chapter 48, “Bob Tackles High-Performance Computing with Kubernetes!”. In this chapter, Bob explores how to leverage Kubernetes for High-Performance Computing (HPC) workloads, including scientific simulations, machine learning training, and other compute-intensive tasks.
1. Introduction: Why Use Kubernetes for HPC?
Bob’s company needs a scalable and flexible platform for HPC workloads, including computational simulations, data analysis, and parallel processing. Kubernetes provides the orchestration capabilities to manage these workloads effectively.
“HPC meets Kubernetes—let’s unlock the power of parallel computing!” Bob says, ready to dive in.
2. Preparing a Kubernetes Cluster for HPC
Bob ensures his cluster is optimized for HPC workloads.
“High-performance nodes are the foundation of my HPC setup!” Bob says.
3. Deploying a Parallel Computing Framework
Bob deploys Apache Spark for distributed parallel computing.
“Spark simplifies parallel computing for HPC!” Bob says.
4. Managing MPI Workloads
Bob sets up MPI (Message Passing Interface) for tightly coupled parallel applications.
Installing MPI Operator:
Submitting an MPI Job:
“MPI is perfect for scientific simulations on Kubernetes!” Bob says.
5. Leveraging GPUs for Deep Learning
Bob sets up a deep learning workload using TensorFlow.
Deploying TensorFlow:
Training a Model:
“With TensorFlow and GPUs, deep learning on Kubernetes is seamless!” Bob says.
6. Optimizing Resource Utilization
Bob ensures efficient resource allocation for HPC workloads.
“Optimized resources ensure HPC workloads run efficiently!” Bob says.
7. Monitoring and Profiling HPC Workloads
Bob integrates monitoring tools to track HPC performance.
“Monitoring helps me fine-tune HPC workloads for maximum performance!” Bob says.
8. Ensuring Fault Tolerance
Bob sets up mechanisms to recover from HPC job failures.
“Fault tolerance is key for long-running HPC jobs!” Bob notes.
9. Securing HPC Workloads
Bob ensures security for sensitive HPC data.
“Security is critical for sensitive HPC workloads!” Bob says.
10. Conclusion: Bob’s HPC Breakthrough
With GPU acceleration, parallel frameworks, and robust monitoring, Bob has built a Kubernetes-powered HPC environment capable of handling the most demanding computational workloads.
Next, Bob plans to explore Kubernetes for AR/VR Workloads, diving into the world of real-time rendering and immersive experiences.
Stay tuned for the next chapter: “Bob Explores AR/VR Workloads with Kubernetes!”
1.49 - Bob Explores AR/VR Workloads with Kubernetes on AlmaLinux
The complexities of deploying and managing Augmented Reality and Virtual Reality workloads on Kubernetes on real-time rendering for immersive experiences.
Let’s dive into Chapter 49, “Bob Explores AR/VR Workloads with Kubernetes!”. In this chapter, Bob tackles the complexities of deploying and managing Augmented Reality (AR) and Virtual Reality (VR) workloads on Kubernetes, focusing on real-time rendering, low latency, and scalable deployment for immersive experiences.
1. Introduction: Why Kubernetes for AR/VR?
Bob’s team is developing an AR/VR application that requires low-latency processing, real-time rendering, and scalability to serve multiple users. Kubernetes offers the flexibility to manage these demanding workloads efficiently.
“AR and VR need high performance and low latency—Kubernetes, let’s make it happen!” Bob says, ready to build.
2. Setting Up GPU Nodes for AR/VR
Bob starts by ensuring his Kubernetes cluster is equipped for graphics-intensive workloads.
“GPU nodes are essential for rendering AR/VR environments!” Bob says.
3. Deploying a Real-Time Rendering Engine
Bob deploys Unreal Engine Pixel Streaming for real-time rendering.
“My rendering engine is live and ready to stream immersive experiences!” Bob says.
4. Streaming AR/VR Content
Bob integrates WebRTC to stream AR/VR experiences to end users.
“WebRTC streams my AR/VR world with ultra-low latency!” Bob notes.
5. Scaling AR/VR Workloads
Bob ensures his AR/VR application can handle increasing user demand.
“Autoscaling keeps my AR/VR experience smooth for all users!” Bob says.
6. Adding AI for AR/VR Interactions
Bob integrates AI to enhance AR/VR experiences with smart interactions.
“AI adds intelligence to my AR/VR worlds—users can interact in amazing ways!” Bob says.
7. Storing AR/VR Data
Bob sets up a database to store user-generated content and session data.
“MongoDB keeps track of everything happening in my AR/VR world!” Bob says.
8. Ensuring Security for AR/VR Workloads
Bob secures user data and AR/VR streams.
“Security ensures user privacy and protects my AR/VR environment!” Bob notes.
Bob integrates monitoring tools to track the performance of AR/VR applications.
“Monitoring ensures my AR/VR experience is always smooth!” Bob says.
10. Conclusion: Bob’s AR/VR Breakthrough
With GPU acceleration, real-time rendering, AI-driven interactions, and scalable infrastructure, Bob has successfully built an AR/VR environment powered by Kubernetes. His setup enables immersive experiences for users with high performance and reliability.
Next, Bob plans to explore Kubernetes for Serverless AI Applications, combining serverless architecture with AI-powered services.
Stay tuned for the next chapter: “Bob Builds Serverless AI Applications with Kubernetes!”
1.50 - Bob Builds Serverless AI Applications with Kubernetes on AlmaLinux
How to combine serverless architecture and AI-powered services on Kubernetes, enabling scalable, cost-efficient, and intelligent applications.
Let’s dive into Chapter 50, “Bob Builds Serverless AI Applications with Kubernetes!”. In this chapter, Bob explores how to combine serverless architecture and AI-powered services on Kubernetes, enabling scalable, cost-efficient, and intelligent applications.
1. Introduction: Why Serverless for AI Applications?
Bob’s company wants to build AI-powered services that scale dynamically based on demand, while keeping infrastructure costs low. Serverless architecture on Kubernetes is the perfect solution, enabling resource-efficient, event-driven AI applications.
“Serverless and AI—low overhead, high intelligence. Let’s make it happen!” Bob says, eager to begin.
Bob starts by deploying Knative, a Kubernetes-based serverless platform.
Installing Knative:
Verifying Installation:
kubectl get pods -n knative-serving
kubectl get pods -n knative-eventing
“Knative brings serverless capabilities to my Kubernetes cluster!” Bob says.
3. Deploying an AI-Powered Serverless Application
Bob builds a serverless function for image recognition using a pre-trained AI model.
Creating the Function:
Packaging and Deploying:
“Serverless AI is live and ready to process images on demand!” Bob says.
4. Scaling AI Workloads Dynamically
Bob ensures the AI function scales automatically based on user demand.
Configuring Autoscaling:
Testing Load:
“Dynamic scaling keeps my AI service efficient and responsive!” Bob says.
5. Adding Event-Driven Processing
Bob integrates Knative Eventing to trigger AI functions based on events.
“Event-driven architecture makes my AI functions smarter and more reactive!” Bob notes.
6. Storing AI Model Predictions
Bob sets up a database to store predictions for analysis.
Deploying PostgreSQL:
Saving Predictions:
“Stored predictions make analysis and future improvements easier!” Bob says.
7. Monitoring and Debugging
Bob integrates monitoring tools to track performance and troubleshoot issues.
“Monitoring keeps my serverless AI applications reliable!” Bob says.
8. Securing Serverless AI Applications
Bob ensures the security of his serverless workloads.
“Security is paramount for user trust and data protection!” Bob says.
9. Optimizing Costs for Serverless AI
Bob explores cost-saving strategies for his serverless AI applications.
“Serverless architecture keeps costs under control without sacrificing performance!” Bob notes.
10. Conclusion: Bob’s Serverless AI Breakthrough
With Knative, dynamic scaling, event-driven triggers, and secure integrations, Bob has successfully built intelligent serverless AI applications. His setup is highly scalable, cost-effective, and ready for real-world workloads.
Next, Bob plans to explore Kubernetes for Quantum Computing Workloads, venturing into the future of computing.
Stay tuned for the next chapter: “Bob Explores Quantum Computing with Kubernetes!”
1.51 - Bob Explores Quantum Computing with Kubernetes on AlmaLinux
Emerging field of quantum computing, leveraging Kubernetes to manage hybrid quantum-classical workloads and integrate quantum computing frameworks
Let’s dive into Chapter 51, “Bob Explores Quantum Computing with Kubernetes!”. In this chapter, Bob delves into the emerging field of quantum computing, leveraging Kubernetes to manage hybrid quantum-classical workloads and integrate quantum computing frameworks with traditional infrastructure.
Bob Explores Quantum Computing with Kubernetes
1. Introduction: Quantum Computing Meets Kubernetes
Bob’s company is venturing into quantum computing to solve complex optimization and simulation problems. His task is to use Kubernetes to integrate quantum workloads with existing classical systems, enabling seamless collaboration between the two.
“Quantum computing sounds like science fiction—time to bring it to life with Kubernetes!” Bob says, thrilled by the challenge.
2. Setting Up a Quantum Computing Environment
Bob begins by configuring Kubernetes to interact with quantum hardware and simulators.
“Simulators and real hardware—my quantum environment is ready!” Bob says.
3. Writing a Quantum Job
Bob creates a simple quantum circuit for optimization.
“My quantum circuit is running in Kubernetes—how cool is that?” Bob says.
4. Integrating Classical and Quantum Workloads
Bob orchestrates hybrid quantum-classical workflows.
“Dask handles the heavy lifting, while quantum jobs tackle the tricky parts!” Bob says.
5. Managing Quantum Resources
Bob uses Kubernetes to manage quantum hardware and job scheduling.
“Resource limits keep my quantum system balanced and efficient!” Bob says.
6. Monitoring Quantum Workloads
Bob sets up monitoring tools for his quantum environment.
“Monitoring keeps my quantum system running smoothly!” Bob notes.
7. Ensuring Security for Quantum Workloads
Bob secures sensitive quantum computations and data.
“Quantum security is a must in this cutting-edge field!” Bob says.
8. Scaling Quantum Applications
Bob explores ways to scale quantum workloads as demand grows.
- Using Horizontal Pod Autoscaling:
- Bob sets up autoscaling for quantum simulators:
apiVersion: autoscaling/v2
kind: HorizontalPodAutoscaler
metadata:
name: quantum-hpa
spec:
scaleTargetRef:
apiVersion: apps/v1
kind: Deployment
name: quantum-simulator
minReplicas: 1
maxReplicas: 10
metrics:
- type: Resource
resource:
name: cpu
targetAverageUtilization: 70
“Autoscaling ensures quantum resources are used efficiently!” Bob says.
9. Exploring Advanced Quantum Frameworks
Bob experiments with additional quantum platforms.
“Different frameworks offer unique capabilities for quantum tasks!” Bob says.
10. Conclusion: Bob’s Quantum Leap
With Kubernetes, quantum simulators, and hybrid workflows, Bob has successfully integrated quantum computing into his infrastructure. His system is ready to tackle optimization, cryptography, and advanced simulations.
Next, Bob plans to explore Kubernetes for Autonomous Systems, managing workloads for self-driving cars and drones.
Stay tuned for the next chapter: “Bob Deploys Kubernetes for Autonomous Systems!”
Let me know if this chapter works for you, or if you’re ready to dive into autonomous systems!
1.52 - Bob Deploys Kubernetes for Autonomous Systems on AlmaLinux
The exciting challenge of managing workloads for autonomous systems and robotics, leveraging Kubernetes for processing, communication, and AI integration.
Let’s dive into Chapter 52, “Bob Deploys Kubernetes for Autonomous Systems!”. In this chapter, Bob takes on the exciting challenge of managing workloads for autonomous systems, including self-driving cars, drones, and robotics, leveraging Kubernetes for processing, communication, and AI integration.
1. Introduction: Why Kubernetes for Autonomous Systems?
Autonomous systems require real-time data processing, AI model inference, and robust communication across distributed devices. Bob’s mission is to use Kubernetes to manage the infrastructure for these complex systems, ensuring efficiency and reliability.
“Autonomous systems are the future—let’s bring Kubernetes into the driver’s seat!” Bob says, ready to build.
2. Setting Up Edge Kubernetes for Autonomous Systems
Bob begins by deploying K3s on edge devices to serve as lightweight Kubernetes clusters.
Installing K3s on a Self-Driving Car’s Computer:
curl -sfL https://get.k3s.io | sh -
Connecting Drones to the Cluster:
Verifying the Edge Cluster:
“K3s is lightweight and perfect for autonomous systems at the edge!” Bob says.
3. Deploying AI Models for Autonomous Systems
Bob sets up AI inference workloads to process sensor data in real time.
“AI-driven perception keeps autonomous systems aware of their environment!” Bob says.
4. Enabling Real-Time Communication
Bob integrates communication protocols for device coordination.
“MQTT keeps my drones talking to each other seamlessly!” Bob says.
5. Processing Sensor Data
Bob deploys a data processing pipeline to handle sensor input from cameras, LiDAR, and radar.
“Real-time processing ensures autonomous systems react quickly!” Bob says.
6. Coordinating Multiple Autonomous Devices
Bob sets up a central system to coordinate drones and vehicles.
“Mission control keeps my fleet operating in harmony!” Bob notes.
7. Securing Autonomous Workloads
Bob implements robust security measures to protect autonomous systems.
“Security is critical for the safety of autonomous systems!” Bob says.
8. Scaling Autonomous Systems
Bob ensures his setup can scale to support a growing fleet.
- Using Horizontal Pod Autoscaling (HPA):
“Autoscaling ensures smooth operation even during peak times!” Bob says.
9. Monitoring Autonomous Systems
Bob integrates tools to monitor the performance of autonomous devices.
“Monitoring keeps my autonomous systems reliable and safe!” Bob says.
10. Conclusion: Bob’s Autonomous Breakthrough
With Kubernetes, AI inference, real-time communication, and secure coordination, Bob has successfully built a system for managing autonomous devices. His setup is scalable, resilient, and ready for real-world deployment.
Next, Bob plans to explore Kubernetes for Bioinformatics, diving into genomic analysis and medical research workloads.
Stay tuned for the next chapter: “Bob Tackles Bioinformatics with Kubernetes!”
1.53 - Bob Tackles Bioinformatics with Kubernetes on AlmaLinux
How to use Kubernetes for bioinformatics workloads, enabling large-scale genomic analysis, medical research, and high-performance computing for life sciences.
Let’s dive into Chapter 53, “Bob Tackles Bioinformatics with Kubernetes!”. In this chapter, Bob explores how to use Kubernetes for bioinformatics workloads, enabling large-scale genomic analysis, medical research, and high-performance computing for life sciences.
Bioinformatics workloads often involve massive datasets, complex computations, and parallel processing. Bob’s task is to use Kubernetes to orchestrate bioinformatics tools and pipelines, enabling researchers to analyze genomic data efficiently.
“Kubernetes makes life sciences scalable—time to dig into DNA with containers!” Bob says, excited for this challenge.
Bob begins by preparing a cluster optimized for data-intensive workloads.
Configuring High-Performance Nodes:
Installing a Workflow Manager:
Integrating with Kubernetes:
“Nextflow turns my Kubernetes cluster into a research powerhouse!” Bob says.
Bob deploys bioinformatics tools for genomic analysis.
- Using BWA for Sequence Alignment:
“BWA is up and aligning sequences at scale!” Bob says.
Bob creates a pipeline to analyze genomic data end-to-end.
Creating the Workflow:
Launching the Pipeline:
“Pipelines make complex genomic analysis easier to manage!” Bob says.
5. Managing Large Genomic Datasets
Bob sets up storage for handling terabytes of genomic data.
- Using Persistent Volumes:
“Persistent volumes keep my genomic data accessible and organized!” Bob says.
6. Accelerating Analysis with GPUs
Bob uses GPU-enabled nodes to speed up computational tasks.
- Deploying TensorFlow for Genomic AI:
“GPUs make genomic AI lightning-fast!” Bob says.
7. Enabling Collaborative Research
Bob sets up tools for researchers to collaborate on datasets and results.
Using Jupyter Notebooks:
Accessing Shared Data:
“JupyterHub empowers researchers to collaborate seamlessly!” Bob says.
8. Ensuring Data Security
Bob implements security measures to protect sensitive genomic data.
“Data security is critical for sensitive research!” Bob says.
Bob uses monitoring tools to track pipeline performance and resource usage.
“Monitoring ensures my pipelines run smoothly!” Bob says.
With Kubernetes, Nextflow, GPU acceleration, and secure data handling, Bob has successfully built a robust bioinformatics platform. His system enables researchers to analyze genomic data at scale, advancing discoveries in life sciences.
Next, Bob plans to explore Kubernetes for Smart Cities, managing workloads for IoT devices and urban analytics.
Stay tuned for the next chapter: “Bob Builds Kubernetes Workloads for Smart Cities!”
1.54 - Kubernetes Workloads for Smart Cities on AlmaLinux
Bob explores how to leverage Kubernetes for managing smart city applications, including IoT devices, urban data processing, and intelligent city services.
Let’s dive into Chapter 54, “Bob Builds Kubernetes Workloads for Smart Cities!”. In this chapter, Bob explores how to leverage Kubernetes for managing smart city applications, including IoT devices, urban data processing, and intelligent city services.
1. Introduction: Why Kubernetes for Smart Cities?
Bob’s city has launched an initiative to develop a smart city platform, integrating IoT sensors, real-time data processing, and AI-powered insights to improve urban living. His job is to create Kubernetes-based workloads to handle this complex ecosystem.
“Smart cities need smart infrastructure—let’s make Kubernetes the backbone of a modern metropolis!” Bob says, ready to begin.
2. Deploying a Centralized Data Hub
Bob starts by setting up a centralized data hub to collect and process data from city-wide IoT devices.
Installing Apache Kafka:
Integrating IoT Devices:
“A centralized data hub is the heart of a smart city!” Bob says.
3. Processing City Data in Real-Time
Bob sets up real-time data processing pipelines for urban analytics.
“Real-time processing keeps the city running smoothly!” Bob says.
4. Managing IoT Devices with Kubernetes
Bob uses Kubernetes to manage the thousands of IoT devices deployed across the city.
“KubeEdge brings IoT devices into the Kubernetes fold!” Bob says.
5. Scaling Smart City Workloads
Bob ensures his smart city platform scales to handle growing demands.
- Using Horizontal Pod Autoscaling:
“Autoscaling ensures the city platform grows with demand!” Bob says.
6. Building a Smart Traffic System
Bob integrates Kubernetes workloads to optimize traffic management.
- Deploying an AI Model for Traffic Prediction:
“AI keeps traffic flowing smoothly across the city!” Bob says.
7. Securing Smart City Data
Bob implements strong security measures for smart city workloads.
“Security is non-negotiable for a smart city!” Bob says.
8. Monitoring Smart City Workloads
Bob uses monitoring tools to track the performance of city applications.
“Monitoring ensures the city stays smart and responsive!” Bob says.
9. Enabling Citizen Engagement
Bob sets up services to provide city insights to residents.
- Deploying a Citizen Dashboard:
“Citizens stay informed with real-time city insights!” Bob says.
10. Conclusion: Bob’s Smart City Breakthrough
With Kubernetes, Kafka, KubeEdge, and AI models, Bob has built a scalable, secure, and intelligent smart city platform. His system improves urban living through efficient traffic management, real-time analytics, and citizen engagement.
Next, Bob plans to explore Kubernetes for Green Energy Systems, focusing on managing renewable energy infrastructure.
Stay tuned for the next chapter: “Bob Integrates Kubernetes with Green Energy Systems!”
1.55 - Bob Integrates Kubernetes with Green Energy Systems
Bob explores how to leverage Kubernetes to manage renewable energy infrastructure, including solar farms, wind turbines, and smart grids, ensuring efficiency, scalability, and real-time monitoring.
Let’s dive into Chapter 55, “Bob Integrates Kubernetes with Green Energy Systems!”. In this chapter, Bob explores how to leverage Kubernetes to manage renewable energy infrastructure, including solar farms, wind turbines, and smart grids, ensuring efficiency, scalability, and real-time monitoring.
1. Introduction: Why Kubernetes for Green Energy?
Green energy systems rely on distributed infrastructure and real-time data for energy production, storage, and distribution. Bob’s mission is to build a Kubernetes-powered platform to optimize energy generation, balance grid loads, and monitor performance.
“Clean energy needs clean architecture—Kubernetes, let’s power up!” Bob says, ready to dive in.
2. Building a Smart Energy Monitoring Hub
Bob begins by creating a centralized platform to monitor energy sources.
“A smart monitoring hub is the first step toward a sustainable grid!” Bob says.
3. Processing Energy Data in Real-Time
Bob sets up pipelines to analyze energy data and optimize usage.
“Real-time analytics ensure stable and efficient energy management!” Bob notes.
4. Managing Distributed Energy Sources
Bob uses Kubernetes to manage diverse energy sources like wind turbines and solar panels.
“Kubernetes simplifies managing distributed green energy systems!” Bob says.
5. Balancing Grid Load with AI
Bob implements AI models to optimize energy distribution and reduce waste.
“AI ensures the grid stays balanced even during peak demand!” Bob says.
6. Scaling Renewable Energy Workloads
Bob ensures the platform scales with increasing energy sources.
- Using Horizontal Pod Autoscaling:
“Scaling ensures my platform grows with new renewable installations!” Bob notes.
7. Storing and Visualizing Energy Data
Bob sets up storage and visualization for historical and real-time data.
“Dashboards provide actionable insights for energy operators!” Bob says.
8. Securing Green Energy Systems
Bob implements strong security measures to protect the grid.
“Security ensures the grid remains protected from cyber threats!” Bob says.
9. Monitoring and Alerting
Bob sets up monitoring tools to ensure the stability of the energy system.
“Monitoring keeps the energy system reliable and efficient!” Bob notes.
10. Conclusion: Bob’s Green Energy Revolution
With Kubernetes, KubeEdge, AI models, and secure monitoring, Bob has created a platform to manage renewable energy systems. His setup ensures efficient energy production, stable grid operations, and a sustainable future.
Next, Bob plans to explore Kubernetes for Aerospace Systems, managing workloads for satellite communications and space exploration.
Stay tuned for the next chapter: “Bob Builds Kubernetes Workloads for Aerospace Systems!”
1.56 - Bob Builds Kubernetes Workloads for Aerospace Systems
Bob takes on the exciting challenge of managing workloads for aerospace systems, including satellite communication, mission control, and space exploration.
Let’s dive into Chapter 56, “Bob Builds Kubernetes Workloads for Aerospace Systems!”. In this chapter, Bob takes on the exciting challenge of managing workloads for aerospace systems, including satellite communication, mission control, and space exploration, leveraging Kubernetes for orchestration, scalability, and data processing.
1. Introduction: Why Kubernetes for Aerospace Systems?
The aerospace industry relies on advanced computing systems for telemetry, satellite communication, and real-time data analysis. Bob’s mission is to leverage Kubernetes to manage these critical workloads, ensuring reliability, scalability, and interoperability.
“From Earth to orbit, Kubernetes is ready to explore the final frontier!” Bob says, thrilled by the challenge.
2. Setting Up a Mission Control System
Bob begins by building a mission control platform to monitor and manage satellite operations.
“Mission control is live and receiving data from the stars!” Bob says.
3. Processing Telemetry Data in Real-Time
Bob sets up a real-time data processing pipeline to analyze telemetry streams.
“Real-time processing ensures mission-critical data is analyzed instantly!” Bob says.
4. Orchestrating Satellite Communication Systems
Bob uses Kubernetes to manage satellite ground stations and communication systems.
“Kubernetes makes managing ground stations a breeze!” Bob says.
5. Deploying AI Models for Satellite Operations
Bob integrates AI to optimize satellite trajectories and detect system issues.
Training an AI Model:
Deploying the Model:
“AI keeps our satellites on course and running smoothly!” Bob says.
6. Scaling Aerospace Workloads
Bob ensures the platform can handle data from multiple satellites and missions.
- Using Horizontal Pod Autoscaling:
“Autoscaling ensures mission control stays responsive during peak activity!” Bob says.
7. Securing Aerospace Systems
Bob implements robust security measures to protect critical aerospace systems.
“Security is critical for safeguarding our space operations!” Bob says.
8. Monitoring Aerospace Workloads
Bob integrates monitoring tools to track the performance of aerospace systems.
“Monitoring ensures our space missions stay on track!” Bob says.
9. Visualizing Space Operations
Bob deploys a dashboard to visualize mission-critical data.
- Using a Custom Web Dashboard:
“Visualizations bring mission data to life for operators!” Bob says.
10. Conclusion: Bob’s Aerospace Breakthrough
With Kubernetes, Flink, KubeEdge, and AI, Bob has built a robust platform for managing aerospace systems. His setup ensures reliable satellite communication, real-time telemetry processing, and efficient mission control for the modern space age.
Next, Bob plans to explore Kubernetes for Digital Twin Systems, creating virtual models of physical systems to optimize operations.
Stay tuned for the next chapter: “Bob Builds Digital Twin Systems with Kubernetes!”
1.57 - Bob Builds Digital Twin Systems with Kubernetes on AlmaLinux
How to leverage Kubernetes to manage digital twin systems, enabling virtual models of physical assets for monitoring, simulation, and optimization in real-time.
Let’s dive into Chapter 57, “Bob Builds Digital Twin Systems with Kubernetes!”. In this chapter, Bob explores how to leverage Kubernetes to manage digital twin systems, enabling virtual models of physical assets for monitoring, simulation, and optimization in real-time.
1. Introduction: What Are Digital Twins?
Digital twins are virtual replicas of physical systems, providing a real-time view and predictive insights through simulation and analytics. Bob’s goal is to create a Kubernetes-based platform to deploy and manage digital twins for industrial equipment, vehicles, and infrastructure.
“Digital twins are like a crystal ball for operations—Kubernetes, let’s bring them to life!” Bob says, diving into this innovative challenge.
Bob begins by deploying the foundation for his digital twin system.
“A robust data stream is the backbone of my digital twin platform!” Bob says.
3. Creating a Digital Twin Model
Bob builds a virtual model to represent a physical machine.
Defining the Model:
Deploying the Twin:
“Device twins bring physical systems into the digital world!” Bob says.
4. Processing Twin Data in Real-Time
Bob processes data streams to synchronize physical systems with their twins.
Deploying Apache Flink:
Writing a Flink Job:
“Real-time updates keep digital twins accurate and actionable!” Bob says.
5. Integrating AI for Predictions
Bob enhances his digital twins with AI-driven predictions.
“AI gives my twins the power of foresight!” Bob says.
6. Scaling Digital Twin Systems
Bob ensures his platform scales to support multiple twins.
- Using Horizontal Pod Autoscaling:
“Autoscaling ensures my twins can handle any workload!” Bob says.
7. Visualizing Twin Data
Bob creates a dashboard for monitoring and interacting with digital twins.
“A user-friendly interface brings twins to life for operators!” Bob says.
8. Ensuring Twin System Security
Bob secures his digital twin infrastructure.
“Security ensures my twins are safe and tamper-proof!” Bob says.
Bob integrates monitoring tools to track the performance of digital twins.
Using Prometheus:
- Bob sets up metrics for data latency, model accuracy, and system health.
Configuring Alerts:
“Monitoring ensures my twins stay synchronized and reliable!” Bob says.
10. Conclusion: Bob’s Digital Twin Innovation
With Kubernetes, KubeEdge, AI models, and secure infrastructure, Bob has successfully built a digital twin platform. His system bridges the gap between physical and digital worlds, enabling smarter monitoring, simulation, and optimization.
Next, Bob plans to explore Kubernetes for Smart Manufacturing, managing factory operations with automation and IoT integration.
Stay tuned for the next chapter: “Bob Optimizes Smart Manufacturing with Kubernetes!”
1.58 - Smart Manufacturing with Kubernetes on AlmaLinux
Bob takes on the challenge of modernizing manufacturing operations using Kubernetes, integrating IoT devices, robotics, and AI to enable smart factories.
Let’s dive into Chapter 58, “Bob Optimizes Smart Manufacturing with Kubernetes!”. In this chapter, Bob takes on the challenge of modernizing manufacturing operations using Kubernetes, integrating IoT devices, robotics, and AI to enable smart factories.
1. Introduction: Why Kubernetes for Smart Manufacturing?
Modern factories require efficient data processing, seamless device integration, and intelligent automation to optimize production. Bob’s goal is to build a Kubernetes-powered platform to enable real-time monitoring, predictive maintenance, and automated workflows.
“Manufacturing meets Kubernetes—time to streamline operations with smart tech!” Bob says, ready to transform the factory floor.
2. Setting Up the Factory Control Hub
Bob starts by building a control hub to manage manufacturing systems.
Deploying Apache Kafka:
Simulating Machine Data:
“The factory control hub is live and receiving machine data!” Bob says.
3. Processing Factory Data in Real-Time
Bob uses real-time processing pipelines to monitor factory performance.
Deploying Apache Flink:
Writing a Flink Job:
“Real-time processing keeps the factory running smoothly!” Bob notes.
4. Managing IoT Devices on the Factory Floor
Bob integrates IoT devices to monitor and control machinery.
“IoT integration brings factory devices under Kubernetes management!” Bob says.
5. Automating Factory Operations
Bob automates workflows to optimize production and minimize downtime.
“Automation and AI take factory operations to the next level!” Bob says.
6. Scaling Factory Workloads
Bob ensures the platform can handle additional machines and processes.
- Using Horizontal Pod Autoscaling:
“Autoscaling ensures the factory can adapt to changing workloads!” Bob notes.
7. Visualizing Factory Insights
Bob builds dashboards for factory operators to monitor and control processes.
“Dashboards provide operators with actionable insights!” Bob says.
8. Securing Factory Systems
Bob implements security measures to protect manufacturing operations.
“Security keeps factory operations safe from cyber threats!” Bob says.
9. Monitoring and Alerting
Bob integrates monitoring tools to track factory performance.
Using Prometheus:
- Bob collects metrics for process efficiency and anomaly rates.
Setting Up Alerts:
“Monitoring ensures smooth and efficient factory operations!” Bob says.
With Kubernetes, KubeEdge, AI, and real-time processing, Bob has revolutionized factory operations. His smart manufacturing platform enables predictive maintenance, optimized production, and secure monitoring for the factories of the future.
Next, Bob plans to explore Kubernetes for Supply Chain Optimization, managing logistics and inventory systems for a seamless supply chain.
Stay tuned for the next chapter: “Bob Optimizes Supply Chains with Kubernetes!”
1.59 - Bob Optimizes Supply Chains with Kubernetes on AlmaLinux
Bob applies Kubernetes to modernize supply chain management*, focusing on logistics, inventory tracking, and predictive analytics to streamline operations.
Let’s dive into Chapter 59, “Bob Optimizes Supply Chains with Kubernetes!”. In this chapter, Bob applies Kubernetes to modernize supply chain management, focusing on logistics, inventory tracking, and predictive analytics to streamline operations.
1. Introduction: Why Kubernetes for Supply Chains?
Efficient supply chains require seamless data flow, real-time tracking, and AI-powered predictions. Bob’s goal is to create a Kubernetes-based platform to manage these complex systems, improving efficiency and reducing delays.
“From warehouses to delivery trucks, Kubernetes is ready to power the supply chain!” Bob says, eager to solve logistics challenges.
2. Building a Centralized Logistics Hub
Bob starts by deploying a hub to track shipments and inventory.
“The logistics hub is live and tracking shipments!” Bob says.
3. Processing Logistics Data in Real-Time
Bob processes supply chain data to identify delays and optimize routes.
Deploying Apache Flink:
Writing a Flink Job:
“Real-time analysis ensures shipments stay on track!” Bob says.
4. Tracking Inventory Across Warehouses
Bob integrates inventory systems to manage stock levels across multiple warehouses.
“Real-time inventory tracking prevents stockouts and overstocking!” Bob says.
5. Optimizing Delivery Routes with AI
Bob uses AI models to predict delivery times and optimize routes.
“AI ensures faster deliveries and lower costs!” Bob says.
6. Automating Supply Chain Workflows
Bob sets up automation to streamline supply chain processes.
“Automation reduces manual effort and improves accuracy!” Bob says.
7. Scaling Supply Chain Workloads
Bob ensures the platform can handle seasonal spikes in demand.
- Using Horizontal Pod Autoscaling:
“Autoscaling keeps the supply chain responsive during busy periods!” Bob says.
8. Visualizing Supply Chain Metrics
Bob builds dashboards to provide insights into logistics and inventory.
“Dashboards bring clarity to supply chain operations!” Bob says.
9. Ensuring Supply Chain Security
Bob secures supply chain data and workflows.
“Security protects sensitive supply chain data!” Bob says.
With Kubernetes, Flink, AI, and real-time tracking, Bob has revolutionized supply chain management. His platform enables efficient logistics, accurate inventory tracking, and faster deliveries, paving the way for smarter supply chain operations.
Next, Bob plans to explore Kubernetes for Climate Data Analysis, managing workloads for environmental research and predictions.
Stay tuned for the next chapter: “Bob Analyzes Climate Data with Kubernetes!”
1.60 - Bob Analyzes Climate Data with Kubernetes on AlmaLinux
Bob leverages Kubernetes to manage climate data analysis, enabling large-scale environmental simulations, real-time monitoring.
Let’s dive into Chapter 60, “Bob Analyzes Climate Data with Kubernetes!”. In this chapter, Bob leverages Kubernetes to manage climate data analysis, enabling large-scale environmental simulations, real-time monitoring, and predictive models for tackling climate change.
Bob Analyzes Climate Data with Kubernetes
1. Introduction: Why Kubernetes for Climate Data?
Climate analysis involves processing massive datasets from satellites, sensors, and models. Bob’s mission is to create a Kubernetes-powered platform to analyze climate data, generate insights, and help researchers address environmental challenges.
“From melting ice caps to forest cover, Kubernetes is ready to tackle the climate crisis!” Bob says, eager to contribute.
2. Setting Up a Climate Data Hub
Bob starts by building a centralized hub to collect and process climate data.
“The climate data hub is live and collecting insights!” Bob says.
3. Processing Climate Data in Real-Time
Bob processes climate data streams to detect anomalies and generate insights.
“Real-time processing helps track extreme weather events!” Bob says.
4. Running Climate Simulations
Bob deploys high-performance computing workloads for environmental simulations.
“Distributed simulations model complex weather systems efficiently!” Bob says.
5. Using AI for Climate Predictions
Bob integrates AI models to forecast climate trends and detect changes.
“AI forecasts help researchers plan better for climate change!” Bob says.
6. Visualizing Climate Data
Bob builds dashboards to display insights from climate data analysis.
“Interactive dashboards make climate data accessible to everyone!” Bob says.
7. Scaling Climate Workloads
Bob ensures the platform scales with increasing data and computational needs.
- Using Horizontal Pod Autoscaling:
“Autoscaling ensures the platform adapts to data surges!” Bob says.
8. Securing Climate Data
Bob secures sensitive climate data and analysis workloads.
“Security ensures the integrity of climate research data!” Bob says.
9. Monitoring and Alerting
Bob integrates monitoring tools to track the performance of climate workloads.
Using Prometheus:
- Bob collects metrics for data throughput, model accuracy, and simulation efficiency.
Configuring Alerts:
“Monitoring keeps climate workloads reliable and accurate!” Bob says.
10. Conclusion: Bob’s Climate Data Innovation
With Kubernetes, Flink, MPI, and AI, Bob has built a scalable platform for climate data analysis. His system enables researchers to monitor weather events, simulate environmental systems, and predict future climate trends.
Next, Bob plans to explore Mastering SSH on AlmaLinux for more secure systems
Stay tuned for the next chapter: “Bob’s Guide to Mastering SSH on AlmaLinux”
1.61 - Bob’s Guide to Mastering SSH on AlmaLinux
He could control over any server in the company, all from his desk. But first, he needed to learn how SSH worked and configure it properly on AlmaLinux.
Introduction: Bob Discovers SSH
It was a typical morning at the office when Bob, our enthusiastic junior system administrator, found himself in a sticky situation. The company’s database server had gone offline, and Bob needed to restart it immediately. There was just one problem—the server was located in a secure data center miles away.
His manager chuckled and handed Bob a sticky note with two cryptic words: “Use SSH.”
“SSH? Is that some kind of secret handshake?” Bob muttered to himself as he sat back at his desk. A quick internet search revealed that SSH, or Secure Shell, was a protocol used to securely access remote systems over a network.
With this newfound knowledge, Bob felt a rush of excitement. For the first time, he realized he could wield control over any server in the company, all from his desk. But first, he needed to learn how SSH worked and configure it properly on AlmaLinux.
“If I can master SSH,” Bob thought, “I’ll never have to leave my cozy chair to fix servers again!”
As Bob embarked on his SSH adventure, he began by setting up SSH on a test server. Little did he know that this simple tool would become an indispensable part of his admin toolkit, unlocking the power to manage servers securely and efficiently, no matter where he was.
Setting Up SSH on AlmaLinux
Bob rolled up his sleeves, ready to dive into the magical world of SSH. He knew the first step was to enable SSH on his AlmaLinux server. Armed with his favorite text editor and the terminal, he began configuring the remote access that would change how he managed servers forever.
Step 1: Installing the SSH Server
Bob checked if SSH was already installed on his AlmaLinux system. By default, AlmaLinux comes with OpenSSH, the most widely used SSH server, but it’s always good to confirm.
Step 2: Enabling and Starting the SSH Service
Now, Bob had to make sure the SSH service was running and configured to start at boot.
To enable and start the SSH service:
sudo systemctl enable sshd --now
To check the status of the SSH service:
sudo systemctl status sshd
If running successfully, Bob would see an active (running) status:
● sshd.service - OpenSSH server daemon
Active: active (running) since ...
“The SSH service is running—this is going to be fun!” Bob thought, as he moved to the next step.
Step 3: Testing SSH Locally
Bob wanted to confirm that SSH was working on the server before attempting remote connections.
He used the ssh command to connect to his own machine:
When prompted for the password, Bob entered it, and voilà—he was logged into his own server.
“I’m officially SSHing into my server! Now, let’s try it remotely.”
Step 4: Testing SSH Remotely
Bob then tried accessing the server from another machine. He found the server’s IP address with:
For example, if the IP was 192.168.1.10, he connected with:
He entered his password when prompted, and within seconds, he was in.
“This is amazing—I don’t even need to leave my desk to manage my server!” Bob exclaimed.
Step 5: Configuring the SSH Daemon
Bob wanted to make SSH more secure and tailored to his needs by tweaking its configuration file.
Here are some of the changes Bob made:
Step 6: Allowing SSH Through the Firewall
Bob realized he needed to allow SSH through the server’s firewall.
“Firewall configured, and SSH is secure—what could possibly go wrong?” Bob said confidently.
What’s Next?
Bob now had a fully functional SSH setup on AlmaLinux. He felt a surge of pride as he effortlessly managed his server remotely. However, he quickly realized that typing passwords for every login could be tedious—and perhaps less secure than using SSH keys.
“Passwordless authentication is the future,” Bob mused. He grabbed his coffee and prepared to tackle SSH Key Management.
1.62 - SSH Key Management on AlmaLinux
Passwordless login would save him time and eliminate the risk of weak passwords being compromised. SSH Key Management is our subject.
SSH Key Management on AlmaLinux
With his SSH setup running smoothly, Bob decided it was time to enhance security and convenience by using SSH keys for authentication. Passwordless login would save him time and eliminate the risk of weak passwords being compromised.
“If I never have to type my password again, it’ll still be too soon!” Bob thought, ready to dive in.
Step 1: Generating an SSH Key Pair
Bob’s first step was to create an SSH key pair—a private key (kept secret) and a public key (shared with the server).
- To generate the key pair, Bob used
ssh-keygen:ssh-keygen -t rsa -b 4096 -C "bob@example.com"
-t rsa: Specifies the RSA algorithm.-b 4096: Sets a strong key length of 4096 bits.-C "bob@example.com": Adds a comment (usually an email) to identify the key.
Bob was prompted to save the key. He pressed Enter to accept the default location (~/.ssh/id_rsa).
He could also set a passphrase for added security. While optional, Bob chose a strong passphrase to protect his private key.
“Key pair generated! I feel like a secret agent!” Bob joked.
Step 2: Copying the Public Key to the Server
Bob needed to share his public key (~/.ssh/id_rsa.pub) with the remote server.
The simplest way was to use ssh-copy-id:
ssh-copy-id -i ~/.ssh/id_rsa.pub bob@192.168.1.10
This command securely added Bob’s public key to the server’s ~/.ssh/authorized_keys file.
If ssh-copy-id wasn’t available, Bob could manually copy the key:
- Display the key content:
- Append it to the server’s
~/.ssh/authorized_keys:echo "public-key-content" >> ~/.ssh/authorized_keys
Ensure correct permissions for the .ssh directory and the authorized_keys file:
chmod 700 ~/.ssh
chmod 600 ~/.ssh/authorized_keys
“Key copied! Let’s see if this magic works.” Bob said, excited to test it.
Step 3: Testing Passwordless Login
Bob tested the setup by connecting to the server:
If everything was configured correctly, Bob was logged in without being prompted for a password.
“Success! No more passwords—this is the life!” Bob cheered, logging in with ease.
Step 4: Configuring SSH for Multiple Servers
Managing multiple servers was now much easier with passwordless login, but Bob wanted to simplify it further by setting up SSH aliases.
“Aliases save me so much time—I love it!” Bob said, feeling like a pro.
Step 5: Securing the Private Key
Bob knew that keeping his private key safe was critical.
He ensured proper permissions on the private key:
To add another layer of protection, Bob used an SSH agent to temporarily store the key in memory:
ssh-agent bash
ssh-add ~/.ssh/id_rsa
“Now my key is secure and easy to use—it’s the best of both worlds!” Bob thought.
Step 6: Troubleshooting Common Issues
Bob encountered a few hiccups along the way, but he quickly resolved them:
“Permission denied (publickey)” error:
- Bob ensured the
~/.ssh/authorized_keys file on the server had the correct permissions (600). - He verified the
sshd_config file allowed key authentication:
Passphrase prompts every time:
- Bob added his key to the agent:
Key not working after reboot:
- Bob used
eval to start the agent on login:eval "$(ssh-agent -s)"
ssh-add ~/.ssh/id_rsa
“A little troubleshooting goes a long way!” Bob said, relieved.
What’s Next?
With SSH keys in place, Bob felt unstoppable. However, his manager pointed out that even the most secure systems could be targeted by brute force attacks.
“Time to take SSH security to the next level!” Bob decided, as he prepared to install Fail2Ban and set up Two-Factor Authentication.
1.63 - Securing SSH with Fail2Ban and Two-Factor Authentication
To make his setup bulletproof, Bob decided to implement Fail2Ban for brute-force protection and Two-Factor Authentication for an additional security layer.
Securing SSH with Fail2Ban and Two-Factor Authentication (2FA)
Bob was thrilled with his newfound SSH mastery, but his manager reminded him of one crucial fact: SSH servers are often targeted by brute-force attacks. To make his setup bulletproof, Bob decided to implement Fail2Ban for brute-force protection and Two-Factor Authentication (2FA) for an additional security layer.
“If they can’t get in with brute force or steal my key, I’ll sleep soundly at night,” Bob said, ready to take his SSH setup to the next level.
Part 1: Setting Up Fail2Ban
Step 1: Installing Fail2Ban
Fail2Ban monitors logs for failed login attempts and automatically blocks suspicious IPs. Bob started by installing it on AlmaLinux.
Step 2: Configuring Fail2Ban for SSH
Bob configured Fail2Ban to monitor the SSH log and ban IPs after multiple failed login attempts.
Step 3: Starting and Testing Fail2Ban
Bob started the Fail2Ban service:
sudo systemctl enable fail2ban --now
sudo systemctl status fail2ban
To test Fail2Ban, Bob intentionally failed a few login attempts from a test machine. He checked the banned IPs with:
sudo fail2ban-client status sshd
To unban an IP (in case of accidental blocking):
sudo fail2ban-client set sshd unbanip <IP_ADDRESS>
“No more brute-force attacks on my watch!” Bob said, admiring Fail2Ban’s effectiveness.
Part 2: Enabling Two-Factor Authentication (2FA)
Step 1: Installing Google Authenticator
To enable 2FA for SSH, Bob needed to install the Google Authenticator PAM module.
Step 2: Configuring 2FA for Bob’s User
Bob enabled 2FA for his account by running the Google Authenticator setup.
Step 3: Integrating 2FA with SSH
Bob edited the SSH PAM configuration file to enable Google Authenticator for SSH logins.
Next, Bob edited the SSH daemon configuration to enable 2FA.
Open the sshd_config file:
sudo nano /etc/ssh/sshd_config
Enable Challenge-Response Authentication:
ChallengeResponseAuthentication yes
Disable password authentication to enforce key-based login with 2FA:
PasswordAuthentication no
Restart the SSH service to apply changes:
sudo systemctl restart sshd
Step 4: Testing 2FA
Bob tested the setup by logging into the server:
- After entering his SSH key passphrase, Bob was prompted for a verification code from his authenticator app.
- He entered the code and successfully logged in.
“SSH + 2FA = maximum security! No one’s getting in without the key and the code,” Bob said confidently.
Troubleshooting Fail2Ban and 2FA
Bob encountered a few snags during the setup but quickly resolved them:
Fail2Ban not banning IPs:
- Bob checked the logpath in
/etc/fail2ban/jail.local to ensure it matched /var/log/secure.
2FA not prompting for codes:
- Bob confirmed
ChallengeResponseAuthentication yes was set in sshd_config. - He checked the PAM file (
/etc/pam.d/sshd) for the Google Authenticator line.
Locked out by Fail2Ban:
Conclusion: A Fortress of SSH Security
With Fail2Ban and 2FA in place, Bob’s SSH server was as secure as Fort Knox. He leaned back in his chair, knowing that brute-force bots and unauthorized users stood no chance against his fortified defenses.
Next, Bob planned to venture into the world of web services with “Configuring Apache on AlmaLinux”.
1.64 - Configuring Apache on AlmaLinux
Known for its flexibility and stability, Apache on AlmaLinux was a perfect fit for web services
Bob’s next adventure took him into the world of web services. His team needed a reliable web server to host the company’s website, and Apache was the obvious choice. Known for its flexibility and stability, Apache on AlmaLinux was a perfect fit.
“If I can serve files with SSH, I can surely serve web pages with Apache!” Bob thought, excited to dive in.
Introduction: Why Apache?
- A brief overview of the Apache HTTP server and its key features.
- Bob learns about Virtual Hosts, SSL, and modules.
Installing Apache on AlmaLinux
- Installing the
httpd package. - Enabling and starting the Apache service.
Configuring the Default Website
- Setting up the default document root.
- Testing Apache with a basic HTML page.
Setting Up Virtual Hosts
- Hosting multiple websites on the same server.
- Configuring and testing Virtual Hosts.
Enabling and Testing SSL with Let’s Encrypt
- Installing Certbot.
- Enabling HTTPS for secure connections.
Optimizing Apache Performance
- Enabling caching with
mod_cache. - Configuring other useful modules like
mod_rewrite.
Troubleshooting Common Apache Issues
- Diagnosing problems with logs and commands.
Conclusion: Bob Reflects on His Apache Journey
1. Introduction: Why Apache?
Bob discovered that Apache is one of the most popular web servers globally, powering countless websites. Its modular architecture allows for flexibility, making it suitable for everything from small personal blogs to enterprise applications.
“Apache is the Swiss army knife of web servers—let’s get it running!” Bob said, ready to begin.
Part 1: Installing Apache on AlmaLinux
Step 1: Installing the Apache HTTP Server
To get started, Bob installed the httpd package, which contains the Apache HTTP server.
Install Apache:
sudo dnf install -y httpd
Step 2: Enabling and Starting the Apache Service
Bob enabled Apache to start automatically at boot and then started the service.
“Apache is up and running—time to see it in action!” Bob said, ready to test his new server.
Part 2: Configuring the Default Website
Step 1: Setting Up the Default Document Root
The default document root for Apache on AlmaLinux is /var/www/html. Bob placed a simple HTML file there to test the setup.
Create a test HTML file:
echo "<h1>Welcome to Bob's Apache Server!</h1>" | sudo tee /var/www/html/index.html
Step 2: Testing Apache
Bob opened a browser and navigated to his server’s IP address (http://<server-ip>). If everything was working, he saw the welcome message displayed.
“It works! I’m officially a web server admin now!” Bob cheered.
Part 3: Setting Up Virtual Hosts
Bob’s manager asked him to host multiple websites on the same server. He learned that Apache’s Virtual Hosts feature makes this easy.
Step 1: Creating Directory Structures
Bob created separate directories for each website under /var/www.
Step 2: Configuring Virtual Hosts
Bob created separate configuration files for each site.
Create a Virtual Host file for site1:
sudo nano /etc/httpd/conf.d/site1.conf
Add the following configuration:
<VirtualHost *:80>
ServerName site1.local
DocumentRoot /var/www/site1
ErrorLog /var/log/httpd/site1-error.log
CustomLog /var/log/httpd/site1-access.log combined
</VirtualHost>
Repeat for site2 with the respective details.
Step 3: Testing Virtual Hosts
“Virtual Hosts make managing multiple sites a breeze!” Bob said, impressed.
Part 4: Enabling and Testing SSL with Let’s Encrypt
Bob knew that secure connections (HTTPS) were critical for modern websites.
Step 1: Installing Certbot
Bob installed Certbot to obtain and manage SSL certificates.
Step 2: Obtaining and Enabling an SSL Certificate
Bob ran Certbot to obtain a certificate for his site.
Example for site1.com:
sudo certbot --apache -d site1.com
Certbot automatically configured Apache for HTTPS. Bob tested the site with https://site1.com and saw the green lock icon.
Bob explored performance optimizations to ensure his server could handle traffic efficiently.
Enable caching with mod_cache:
sudo dnf install -y mod_cache
Rewrite rules with mod_rewrite:
sudo nano /etc/httpd/conf/httpd.conf
Add:
LoadModule rewrite_module modules/mod_rewrite.so
Restart Apache to apply changes:
sudo systemctl restart httpd
Part 6: Troubleshooting Apache
Bob encountered a few hiccups, but he was ready to troubleshoot:
Apache not starting:
forbidden error (403)**:
Website not loading:
- Verify Virtual Host configuration and DNS settings.
Conclusion: Bob Reflects on His Apache Journey
With Apache configured and optimized, Bob successfully hosted multiple secure websites. He leaned back, proud of his accomplishments.
Next, Bob plans to explore Nginx as a Reverse Proxy on AlmaLinux.
1.65 - Configuring Nginx as a Reverse Proxy on AlmaLinux
Nginx to use as a reverse proxy would allow Bob to offload tasks like caching, load balancing, and SSL termination.
Bob’s manager was impressed with his Apache setup but tasked him with learning Nginx to use as a reverse proxy. This would allow Bob to offload tasks like caching, load balancing, and SSL termination, while Apache handled the backend web serving.
“Nginx as a reverse proxy? Sounds fancy—let’s make it happen!” Bob said, eager to expand his web server skills.
Chapter Outline: “Bob Explores Nginx as a Reverse Proxy on AlmaLinux”
Introduction: What Is a Reverse Proxy?
- Understanding the role of a reverse proxy.
- Why use Nginx as a reverse proxy?
Installing Nginx on AlmaLinux
- Installing the Nginx package.
- Enabling and starting the Nginx service.
Configuring Nginx as a Reverse Proxy
- Basic reverse proxy setup.
- Load balancing multiple backend servers.
Enabling SSL Termination
- Setting up SSL for Nginx.
- Redirecting HTTP traffic to HTTPS.
Optimizing Nginx for Performance
- Configuring caching for faster responses.
- Enabling Gzip compression.
Troubleshooting Common Issues
- Diagnosing errors with logs and tools.
Conclusion: Bob Reflects on Nginx’s Role
Part 1: Introduction: What Is a Reverse Proxy?
Bob discovered that a reverse proxy is an intermediary server that forwards client requests to backend servers. It’s commonly used for:
- Load Balancing: Distributing traffic across multiple servers.
- SSL Termination: Handling HTTPS connections for backend servers.
- Caching: Reducing the load on backend servers by storing frequently accessed content.
“Nginx’s efficiency and versatility make it a perfect reverse proxy!” Bob thought as he started installing it.
Part 2: Installing Nginx on AlmaLinux
Step 1: Installing Nginx
Step 2: Enabling and Starting Nginx
Enable and start the Nginx service:
sudo systemctl enable nginx --now
Check the status of the service:
sudo systemctl status nginx
If running successfully, Bob would see:
● nginx.service - The nginx HTTP and reverse proxy server
Active: active (running)
Step 3: Testing Nginx
Bob opened a browser and navigated to the server’s IP address (http://<server-ip>). He saw the default Nginx welcome page, confirming the installation was successful.
“Nginx is live! Time to configure it as a reverse proxy,” Bob said, ready for the next step.
Part 3: Configuring Nginx as a Reverse Proxy
Step 1: Setting Up a Basic Reverse Proxy
Bob configured Nginx to forward requests to an Apache backend server running on the same machine (or a different server).
Edit the default Nginx configuration file:
sudo nano /etc/nginx/conf.d/reverse-proxy.conf
Add the following configuration:
server {
listen 80;
server_name yourdomain.com;
location / {
proxy_pass http://127.0.0.1:8080; # Backend Apache server
proxy_set_header Host $host;
proxy_set_header X-Real-IP $remote_addr;
proxy_set_header X-Forwarded-For $proxy_add_x_forwarded_for;
}
}
Save the file and restart Nginx:
sudo systemctl restart nginx
Test the configuration:
Bob verified that requests to Nginx (http://yourdomain.com) were forwarded to Apache running on port 8080.
Step 2: Load Balancing with Nginx
Bob expanded the setup to balance traffic across multiple backend servers.
Now, Bob’s Nginx server distributed traffic evenly between the two backend servers.
“Load balancing for high availability—this is impressive!” Bob said.
Part 4: Enabling SSL Termination
Bob knew HTTPS was essential for securing web traffic, so he set up SSL termination in Nginx.
Step 1: Installing Certbot for Let’s Encrypt
Step 2: Obtaining an SSL Certificate
Certbot automatically updated the Nginx configuration to enable HTTPS.
Step 3: Redirecting HTTP to HTTPS
Bob added a redirect rule to ensure all traffic used HTTPS:
“HTTPS is now enabled—security first!” Bob said, feeling accomplished.
Enable Caching for Faster Responses
Bob enabled caching to reduce backend load.
Enable Gzip Compression
Bob enabled Gzip compression to reduce response size.
“With caching and compression, my Nginx server is blazing fast!” Bob said, impressed by the results.
Part 6: Troubleshooting Common Issues
Bob encountered some challenges but resolved them quickly:
Nginx won’t start:
SSL not working:
Verify the Certbot logs:
sudo cat /var/log/letsencrypt/letsencrypt.log
Backend not reachable:
- Confirm that the Apache server is running and accessible.
Conclusion: Bob Reflects on His Nginx Setup
With Nginx configured as a reverse proxy, Bob successfully handled load balancing, SSL termination, and caching. He felt confident that he could now manage scalable, secure web services.
Next, Bob planned to explore Firewalld for Network Security on AlmaLinux.
1.66 - Bob Masters Firewalld for Network Security on AlmaLinux
Bob’s next challenge was securing his AlmaLinux server with Firewalld, a powerful and flexible firewall management tool.
Bob’s next challenge was securing his AlmaLinux server with Firewalld, a powerful and flexible firewall management tool. As a junior sysadmin, he understood that a well-configured firewall was critical for preventing unauthorized access and protecting sensitive services.
“A good firewall is like a moat around my server castle—time to make mine impenetrable!” Bob said, ready to dive into Firewalld.
Chapter Outline: “Bob Masters Firewalld for Network Security”
Introduction: What Is Firewalld?
- Overview of Firewalld and its role in Linux security.
- Zones, rules, and services explained.
Installing and Enabling Firewalld
- Checking if Firewalld is installed.
- Starting and enabling Firewalld.
Working with Zones
- Default zones and their use cases.
- Assigning network interfaces to zones.
Managing Services and Ports
- Adding and removing services.
- Opening and closing specific ports.
Creating and Applying Rich Rules
- Crafting custom rules for specific needs.
- Allowing traffic from specific IPs or ranges.
Testing and Troubleshooting Firewalld
- Verifying rules with
firewall-cmd. - Diagnosing connection issues.
Conclusion: Bob Reflects on His Firewalld Configuration
Part 1: Introduction: What Is Firewalld?
Bob learned that Firewalld is a dynamic firewall that manages network traffic based on predefined zones. Each zone has a set of rules dictating which traffic is allowed or blocked. This flexibility allows administrators to tailor security to their network’s requirements.
Key Concepts
- Zones: Define trust levels for network interfaces (e.g., public, home, work).
- Services: Predefined rules for common applications (e.g., SSH, HTTP).
- Rich Rules: Custom rules for fine-grained control.
“Zones are like bouncers, and rules are their instructions—time to put them to work!” Bob said.
Part 2: Installing and Enabling Firewalld
Step 1: Check if Firewalld Is Installed
On AlmaLinux, Firewalld is installed by default. Bob verified this with:
sudo dnf list installed firewalld
If not installed, he added it:
sudo dnf install -y firewalld
Step 2: Start and Enable Firewalld
Bob enabled Firewalld to start at boot and launched the service:
sudo systemctl enable firewalld --now
sudo systemctl status firewalld
“Firewalld is live and ready to defend my server!” Bob said, seeing the active status.
Part 3: Working with Zones
Step 1: Listing Available Zones
Bob checked the predefined zones available in Firewalld:
sudo firewall-cmd --get-zones
The common zones included:
- public: Default zone for public networks.
- home: For trusted home networks.
- work: For work environments.
- dmz: For servers exposed to the internet.
Step 2: Assigning Interfaces to Zones
Bob assigned his network interface (eth0) to the public zone:
sudo firewall-cmd --zone=public --change-interface=eth0
He verified the interface assignment:
sudo firewall-cmd --get-active-zones
“Now my server knows which traffic to trust!” Bob said.
Part 4: Managing Services and Ports
Step 1: Listing Active Rules
Bob checked which services and ports were currently allowed:
sudo firewall-cmd --zone=public --list-all
Step 2: Allowing Services
Bob enabled the SSH service to ensure remote access:
sudo firewall-cmd --zone=public --add-service=ssh --permanent
Step 3: Opening Specific Ports
To allow HTTP traffic on port 80:
sudo firewall-cmd --zone=public --add-port=80/tcp --permanent
sudo firewall-cmd --reload
“Allowing only the ports I need keeps things tight and secure!” Bob noted.
Part 5: Creating and Applying Rich Rules
Bob needed to allow SSH access only from a specific IP range while blocking others.
Step 1: Adding a Rich Rule
He crafted a custom rule to allow SSH from 192.168.1.0/24:
sudo firewall-cmd --permanent --add-rich-rule='rule family="ipv4" source address="192.168.1.0/24" service name="ssh" accept'
He also blocked all other SSH traffic:
sudo firewall-cmd --permanent --add-rich-rule='rule family="ipv4" service name="ssh" drop'
Step 2: Reloading Rules
Bob reloaded the firewall to apply the rich rules:
sudo firewall-cmd --reload
“Rich rules give me precise control—exactly what I need!” Bob said.
Part 6: Testing and Troubleshooting Firewalld
Step 1: Verifying Rules
Bob listed all active rules to ensure they were applied correctly:
sudo firewall-cmd --list-all
Step 2: Testing Connectivity
Step 3: Checking Logs
If something didn’t work, Bob checked the logs for clues:
sudo journalctl -u firewalld
Conclusion: Bob Reflects on His Firewalld Configuration
With Firewalld configured, Bob’s server was well-protected from unwanted traffic. By using zones, rich rules, and careful port management, he achieved a balance between security and accessibility.
Next, Bob planned to explore Systemd and Service Management on AlmaLinux.
1.67 - Systemd Understanding Units and Services on AlmaLinux
As a junior sysadmin, he realized that understanding Systemd was crucial for managing services, troubleshooting boot issues, and creating custom workflows.
Bob’s next task was to master Systemd, the default service manager on AlmaLinux. As a junior sysadmin, he realized that understanding Systemd was crucial for managing services, troubleshooting boot issues, and creating custom workflows.
“If I can control Systemd, I can control my system!” Bob declared, ready to take on this essential skill.
Chapter Outline: “Bob’s Adventures with Systemd”
Introduction: What Is Systemd?
- Overview of Systemd and its role in Linux.
- Understanding units, targets, and dependencies.
Managing Services with Systemctl
- Starting, stopping, and restarting services.
- Checking the status of services.
- Enabling and disabling services at boot.
Exploring Systemd Logs with Journalctl
- Viewing logs for specific services.
- Filtering logs by time or priority.
- Troubleshooting boot issues with
journalctl.
Understanding Unit Files
- Anatomy of a unit file.
- Editing and overriding unit files.
Creating Custom Service Files
- Writing a custom Systemd service.
- Managing dependencies and restart policies.
Using Targets to Control System States
- Understanding default, multi-user, and graphical targets.
- Switching targets and troubleshooting startup issues.
Conclusion: Bob Reflects on His Systemd Mastery
Part 1: Introduction: What Is Systemd?
Bob discovered that Systemd is not just a service manager but a complete system and session manager. It controls how services start, stop, and interact with each other during boot and runtime.
Key Concepts
- Units: The building blocks of Systemd. Each service, mount, or timer is represented as a unit (e.g.,
httpd.service for Apache). - Targets: Groups of units that define system states (e.g.,
multi-user.target for a non-graphical interface). - Dependencies: Define how units rely on or interact with each other.
“Units, targets, dependencies—it’s all starting to make sense!” Bob said.
Part 2: Managing Services with Systemctl
Bob began experimenting with Systemd’s systemctl command to manage services.
Step 1: Checking the Status of a Service
Step 2: Starting, Stopping, and Restarting Services
Step 3: Enabling and Disabling Services at Boot
Bob also confirmed which services were enabled:
sudo systemctl list-unit-files --type=service --state=enabled
“Systemctl makes managing services easy and intuitive!” Bob noted.
Part 3: Exploring Systemd Logs with Journalctl
Bob learned that Systemd logs all events using journalctl, a powerful tool for debugging.
Step 1: Viewing Logs for a Specific Service
Step 2: Filtering Logs by Time
Step 3: Debugging Boot Issues
Bob viewed logs from the last system boot to diagnose startup problems:
sudo journalctl --priority=emergency --boot
“With journalctl, I can trace every hiccup!” Bob said.
Part 4: Understanding Unit Files
Bob realized that unit files define how Systemd manages services.
Step 1: Viewing Unit Files
Step 2: Anatomy of a Unit File
Bob explored the main sections of a unit file:
[Unit]: Metadata and dependencies.
Description=The Apache HTTP Server
After=network.target
[Service]: How the service runs.
ExecStart=/usr/sbin/httpd -DFOREGROUND
Restart=always
[Install]: Configurations for enabling the service.
WantedBy=multi-user.target
Part 5: Creating Custom Service Files
Step 1: Writing a Custom Service File
Bob created a simple service to run a Python script.
Step 2: Enabling and Testing the Service
“I can automate anything with custom services!” Bob said.
Part 6: Using Targets to Control System States
Bob explored Systemd targets to manage system states.
Step 1: Viewing Available Targets
List all targets:
sudo systemctl list-units --type=target
The most common targets:
multi-user.target: Non-graphical mode.graphical.target: Graphical mode.
Step 2: Switching Targets
“Targets help me control the system’s behavior at a high level!” Bob noted.
Conclusion: Bob Reflects on His Systemd Mastery
Bob felt empowered by his Systemd knowledge. He could now manage services, debug issues, and even create custom workflows. With these skills, he was ready to tackle any system administration challenge.
Next, Bob plans to dive into Log Files and journald on AlmaLinux.
1.68 - Bob Investigates System Logs and journald on AlmaLinux
Bo knew logs were a vital tool for troubleshooting and auditing, and mastering them would make him a more effective administrator.
After mastering Systemd, Bob turned his attention to system logs. He knew logs were a vital tool for troubleshooting and auditing, and mastering them would make him a more effective administrator.
“If the server talks, I better learn to listen!” Bob said, as he prepared to dive into the world of logs and journald.
Chapter Outline: “Bob Investigates System Logs and journald”
Introduction: Why Logs Matter
- Importance of logs for troubleshooting and auditing.
- Overview of traditional logging and journald.
Understanding journald
- What is journald?
- Key features and benefits.
Exploring Logs with journalctl
- Basic commands for viewing logs.
- Filtering logs by service, priority, and time.
- Exporting logs for analysis.
Configuring journald
- Customizing journald settings.
- Setting log retention policies.
Working with rsyslog
- Overview of rsyslog alongside journald.
- Sending logs to a remote server.
Common Log Locations on AlmaLinux
- Important directories and files.
- What to look for in logs.
Conclusion: Bob Reflects on His Log Mastery
Part 1: Introduction: Why Logs Matter
Bob learned that logs are the digital footprints of everything happening on a server. From kernel events to application errors, logs help administrators identify and resolve issues.
Types of Logs
- System Logs: Events related to the operating system (e.g.,
auth.log for authentication). - Service Logs: Logs from individual services like Apache or SSH.
- Application Logs: Logs specific to custom applications.
“Logs tell the story of my server—time to decode it!” Bob said.
Part 2: Understanding journald
Bob discovered that journald, a logging system integrated with Systemd, simplifies log management by centralizing log storage and providing powerful querying tools.
Key Features of journald
- Centralized Logging: All logs are stored in a single binary format.
- Powerful Filtering: Allows querying logs by time, priority, and service.
- Persistence Options: Logs can be stored in memory or on disk.
Part 3: Exploring Logs with journalctl
Bob experimented with journalctl, the primary tool for querying journald logs.
Step 1: Viewing All Logs
Step 2: Filtering Logs by Service
Step 3: Filtering Logs by Priority
Bob learned that logs are categorized by priority levels (e.g., emergency, alert, critical).
Step 4: Filtering Logs by Time
Step 5: Exporting Logs
Bob exported logs to a file for sharing or offline analysis:
sudo journalctl > /home/bob/system-logs.txt
“With journalctl, I can find exactly what I need in seconds!” Bob said.
Part 4: Configuring journald
Bob wanted to optimize journald for his server.
Step 1: Editing journald Configuration
“Now my logs are optimized for performance and storage!” Bob said.
Part 5: Working with rsyslog
Bob learned that rsyslog complements journald by enabling advanced logging features like sending logs to a remote server.
Step 1: Installing rsyslog
Step 2: Configuring Remote Logging
Bob configured rsyslog to forward logs to a central logging server.
“With remote logging, I can centralize logs for all my servers!” Bob said.
Part 6: Common Log Locations on AlmaLinux
Bob explored the traditional log files stored in /var/log:
Key Log Files
- Authentication Logs:
/var/log/secure- Tracks SSH logins and authentication attempts.
- System Messages:
/var/log/messages- Contains general system logs.
- Kernel Logs:
/var/log/dmesg- Records kernel events during boot and runtime.
- Apache Logs:
/var/log/httpd/access_log and /var/log/httpd/error_log- Logs web server access and errors.
“Traditional log files still have their place—good to know both journald and rsyslog!” Bob said.
Conclusion: Bob Reflects on His Log Mastery
Bob now understood how to manage and analyze logs using journald, rsyslog, and traditional files. This knowledge made him confident in his ability to troubleshoot issues and monitor server health effectively.
Next, Bob plans to explore Linux File System Types and Management on AlmaLinux.
1.69 - Linux File System Types and Management on AlmaLinux
Bob needed to understand the Linux file system, its types, and how to manage partitions, mounts, and attributes.
Bob’s manager tasked him with organizing and managing the server’s storage effectively. To do so, Bob needed to understand the Linux file system, its types, and how to manage partitions, mounts, and attributes.
“The file system is the skeleton of my server—it’s time to learn every bone!” Bob declared as he dove into this essential topic.
Chapter Outline: “Bob Explores Linux File System Types and Management”
Introduction: Why File Systems Matter
- Overview of Linux file system types and their use cases.
- Exploring the File Hierarchy Standard (FHS).
Understanding File System Types
- Popular Linux file systems: ext4, xfs, btrfs, etc.
- When to choose each file system.
Creating and Managing Partitions
- Partitioning a disk with
fdisk and parted. - Formatting partitions with
mkfs.
Mounting and Unmounting File Systems
- Temporary mounting with
mount. - Persistent mounts with
/etc/fstab.
Exploring Advanced File System Features
- File attributes with
lsattr and chattr. - Managing quotas and permissions.
Monitoring and Maintaining File Systems
- Checking usage with
df and du. - Repairing file systems with
fsck.
Conclusion: Bob Reflects on File System Mastery
Part 1: Introduction: Why File Systems Matter
Bob learned that the file system is the structure used by an operating system to organize and store files on a disk. A well-maintained file system ensures data reliability, security, and performance.
Key Concepts
- File Hierarchy Standard (FHS): Defines the standard layout of directories (e.g.,
/home, /var, /etc). - Mount Points: Locations where file systems are made accessible (e.g.,
/mnt/data).
“A well-organized file system is like a clean desk—everything is where it should be!” Bob thought.
Part 2: Understanding File System Types
Bob explored the most common file systems used on Linux:
Popular Linux File Systems
- ext4:
- Default file system for many Linux distributions.
- Reliable and widely supported.
- xfs:
- High-performance file system, especially for large files.
- Default in AlmaLinux for
/ partitions.
- btrfs:
- Advanced features like snapshots and compression.
- Ideal for modern systems requiring scalability.
Choosing a File System
- ext4 for general-purpose servers.
- xfs for high-performance workloads.
- btrfs for advanced features like snapshots.
“Each file system has its strengths—pick the right tool for the job!” Bob said.
Part 3: Creating and Managing Partitions
Step 1: Partitioning a Disk with fdisk
Bob needed to create a new partition on a secondary disk (/dev/sdb).
After creating the partition, Bob formatted it with the ext4 file system:
Format the partition:
Verify the file system:
“A clean, formatted partition is ready to use!” Bob said.
Part 4: Mounting and Unmounting File Systems
Step 1: Temporary Mounting
Bob mounted the new partition to a directory:
Create a mount point:
Mount the partition:
sudo mount /dev/sdb1 /mnt/data
Verify the mount:
Step 2: Persistent Mounts with /etc/fstab
To ensure the partition was mounted at boot, Bob edited /etc/fstab:
“Persistent mounts make sure my file systems are always available!” Bob noted.
Part 5: Exploring Advanced File System Features
File Attributes with lsattr and chattr
Bob explored advanced file attributes:
“Immutability is great for protecting critical files!” Bob said.
Managing Quotas
Bob set quotas to limit disk usage for users:
“Quotas prevent anyone from hogging resources!” Bob said.
Part 6: Monitoring and Maintaining File Systems
Checking Disk Usage
Bob monitored disk usage with:
Repairing File Systems with fsck
Bob used fsck to repair a corrupted file system:
Unmount the file system:
Run fsck:
“A healthy file system keeps everything running smoothly!” Bob said.
Conclusion: Bob Reflects on File System Mastery
By mastering file system management, Bob could now handle partitions, mounts, attributes, and maintenance with ease. His confidence as a sysadmin grew as he organized his server like a pro.
Next, Bob plans to explore Advanced Bash Scripting on AlmaLinux.
1.70 - Advanced Bash Scripting on AlmaLinux
It is time to move beyond the basics of bash scripting and explore advanced techniques.
Bob realized that while he could perform many tasks manually, scripting would allow him to automate repetitive jobs, reduce errors, and save time. It was time to move beyond the basics of bash scripting and explore advanced techniques.
“With great scripts comes great power!” Bob said, excited to unlock the full potential of bash.
Chapter Outline: “Bob Delves into Advanced Bash Scripting”
Introduction: Why Bash Scripting?
- Advantages of automation in system administration.
- Recap of bash scripting basics.
Using Functions in Scripts
- Defining and calling functions.
- Using functions for modular code.
Working with Arrays
- Declaring and accessing arrays.
- Using loops to process array elements.
Error Handling and Debugging
- Checking command success with
$?. - Debugging scripts with
set -x.
Advanced Input and Output
- Redirecting output and appending to files.
- Using
read for interactive scripts.
Text Processing with awk and sed
- Transforming text with
awk. - Editing files in-place with
sed.
Creating Cron-Compatible Scripts
- Writing scripts for cron jobs.
- Ensuring scripts run reliably.
Conclusion: Bob Reflects on Scripting Mastery
Part 1: Introduction: Why Bash Scripting?
Bob understood that bash scripting is the glue that holds system administration tasks together. From automating backups to monitoring servers, scripts are indispensable tools for any sysadmin.
Recap of Bash Basics
Writing a script:
#!/bin/bash
echo "Hello, AlmaLinux!"
Making it executable:
“Time to level up and make my scripts smarter!” Bob said.
Part 2: Using Functions in Scripts
Functions help Bob organize his scripts into reusable chunks of code.
Step 1: Defining and Calling Functions
Bob created a simple function to check if a service was running:
#!/bin/bash
check_service() {
if systemctl is-active --quiet $1; then
echo "$1 is running."
else
echo "$1 is not running."
fi
}
check_service httpd
Step 2: Passing Arguments to Functions
Functions can accept arguments:
#!/bin/bash
greet_user() {
echo "Hello, $1! Welcome to $2."
}
greet_user "Bob" "AlmaLinux"
“Functions make my scripts modular and readable!” Bob noted.
Part 3: Working with Arrays
Bob learned to use arrays to store and process multiple values.
Step 1: Declaring and Accessing Arrays
Declare an array:
services=("httpd" "sshd" "firewalld")
Access elements:
echo ${services[0]} # Outputs: httpd
Step 2: Looping Through Arrays
Bob wrote a script to check the status of multiple services:
#!/bin/bash
services=("httpd" "sshd" "firewalld")
for service in "${services[@]}"; do
systemctl is-active --quiet $service && echo "$service is running." || echo "$service is not running."
done
“Arrays are perfect for handling lists of items!” Bob said.
Part 4: Error Handling and Debugging
Bob added error handling to his scripts to catch failures gracefully.
Step 1: Checking Command Success
The $? variable stores the exit status of the last command:
#!/bin/bash
mkdir /tmp/testdir
if [ $? -eq 0 ]; then
echo "Directory created successfully."
else
echo "Failed to create directory."
fi
Step 2: Debugging with set -x
Bob used set -x to debug his scripts:
#!/bin/bash
set -x
echo "Debugging this script."
mkdir /tmp/testdir
set +x
“With error handling and debugging, my scripts are rock solid!” Bob said.
Bob explored advanced ways to handle input and output in his scripts.
Step 1: Redirecting Output
Step 2: Using read for Interactive Scripts
Bob wrote a script to prompt for user input:
#!/bin/bash
read -p "Enter your name: " name
echo "Hello, $name!"
“Interactive scripts make user input seamless!” Bob said.
Part 6: Text Processing with awk and sed
Bob enhanced his scripts with powerful text-processing tools.
Step 1: Using awk
Bob used awk to extract specific columns from a file:
#!/bin/bash
echo -e "Name Age Bob 30 Alice 25" > users.txt
awk '{print $1}' users.txt # Outputs: Name, Bob, Alice
Step 2: Editing Files with sed
Bob used sed to perform in-place edits:
#!/bin/bash
echo "Hello World" > message.txt
sed -i 's/World/Bob/' message.txt
“With awk and sed, I can transform data like a pro!” Bob said.
Part 7: Creating Cron-Compatible Scripts
Bob learned to write scripts that run reliably as cron jobs.
Step 1: Writing a Cron-Compatible Script
Bob created a script to back up logs:
#!/bin/bash
tar -czf /backup/logs-$(date +%F).tar.gz /var/log
Step 2: Testing Cron Jobs
Bob tested the script manually to ensure it worked:
bash /home/bob/backup_logs.sh
“Automation for the win—cron jobs save me so much time!” Bob said.
Conclusion: Bob Reflects on Scripting Mastery
Bob now had the skills to write advanced bash scripts that were modular, reliable, and powerful. Armed with these tools, he felt ready to tackle any system administration challenge.
Next, Bob plans to explore SELinux Policies and Troubleshooting on AlmaLinux.
1.71 - SELinux Policies and Troubleshooting on AlmaLinux
Though daunting at first glance, Bob learned that SELinux is a powerful tool for protecting servers by enforcing strict access control policies.
Bob’s next challenge was to master SELinux (Security-Enhanced Linux). Though daunting at first glance, Bob learned that SELinux is a powerful tool for protecting servers by enforcing strict access control policies.
“SELinux is like a super-strict bouncer for my server—time to train it to do its job right!” Bob said, rolling up his sleeves.
Chapter Outline: “Bob Explores SELinux Policies and Troubleshooting”
Introduction: What Is SELinux?
- Overview of SELinux and its purpose.
- SELinux modes: Enforcing, Permissive, and Disabled.
Understanding SELinux Contexts
- What are SELinux contexts?
- Viewing and interpreting file and process contexts.
Managing SELinux Policies
- Checking active policies.
- Modifying policies to allow access.
Troubleshooting SELinux Issues
- Diagnosing issues with
audit2why. - Creating custom policies with
audit2allow.
Best Practices for SELinux Administration
- Setting SELinux to permissive mode for debugging.
- Tips for maintaining a secure SELinux configuration.
Conclusion: Bob Reflects on SELinux Mastery
Part 1: Introduction: What Is SELinux?
Bob discovered that SELinux is a mandatory access control (MAC) system. Unlike traditional file permissions, SELinux enforces policies that determine how processes and users can interact with system resources.
SELinux Modes
- Enforcing: Fully enforces SELinux policies (default on AlmaLinux).
- Permissive: Logs policy violations but doesn’t block them.
- Disabled: SELinux is turned off entirely.
Check SELinux Status
Bob verified the current SELinux mode:
Output:
SELinux status: enabled
Current mode: enforcing
Policy name: targeted
“Enforcing mode is active—let’s see what it’s protecting!” Bob said.
Part 2: Understanding SELinux Contexts
Every file, process, and network port in SELinux has a context defining its security label.
Viewing File Contexts
Bob used ls to display SELinux contexts:
Output:
-rw-r--r--. root root system_u:object_r:httpd_sys_content_t:s0 index.html
Components of a Context
- User:
system_u (SELinux user). - Role:
object_r (role in the policy). - Type:
httpd_sys_content_t (most critical for access control). - Level:
s0 (used for Multi-Level Security).
“Type labels are the key to SELinux permissions!” Bob noted.
Viewing Process Contexts
Bob checked the context of running processes:
Output:
system_u:system_r:httpd_t:s0 1234 ? 00:00:00 httpd
Part 3: Managing SELinux Policies
Bob learned how to modify policies when SELinux blocked legitimate actions.
Step 1: Checking Active Policies
To view active SELinux policies:
Example output:
httpd_enable_homedirs (off , off) Allow httpd to read user home directories
Step 2: Modifying SELinux Booleans
Bob enabled a policy to allow Apache to access NFS-mounted directories:
sudo setsebool -P httpd_use_nfs on
-P: Makes the change persistent across reboots.
“SELinux booleans are like on/off switches for specific permissions!” Bob noted.
Part 4: Troubleshooting SELinux Issues
When SELinux blocked an action, Bob turned to logs and tools for troubleshooting.
Step 1: Checking SELinux Logs
SELinux denials were logged in /var/log/audit/audit.log. Bob filtered for recent denials:
sudo grep "denied" /var/log/audit/audit.log
Example log entry:
type=AVC msg=audit(1633649045.896:123): avc: denied { read } for pid=1234 comm="httpd" name="index.html" dev="sda1" ino=5678 scontext=system_u:system_r:httpd_t:s0 tcontext=unconfined_u:object_r:default_t:s0 tclass=file
Step 2: Analyzing Denials with audit2why
Bob used audit2why to explain the denial:
sudo grep "denied" /var/log/audit/audit.log | audit2why
Output:
type=AVC msg=audit(1633649045.896:123): avc: denied { read } for pid=1234 comm="httpd"
Was caused by:
Missing type enforcement (TE) allow rule.
Step 3: Allowing the Denied Action with audit2allow
Bob generated a custom policy to fix the issue:
sudo grep "denied" /var/log/audit/audit.log | audit2allow -M my_custom_policy
sudo semodule -i my_custom_policy.pp
“With audit2why and audit2allow, I can fix SELinux issues quickly!” Bob said.
Part 5: Best Practices for SELinux Administration
Bob adopted these practices to maintain a secure SELinux setup:
Tip 1: Use Permissive Mode for Debugging
When debugging SELinux issues, Bob temporarily set SELinux to permissive mode:
Tip 2: Label Files Correctly
Bob ensured files had the correct SELinux labels:
sudo restorecon -Rv /var/www/html
Tip 3: Document and Manage Custom Policies
Bob documented every custom policy he created for future reference:
“A proactive SELinux setup keeps my server secure without surprises!” Bob said.
Conclusion: Bob Reflects on SELinux Mastery
With SELinux, Bob ensured that even if a vulnerability was exploited, the attacker’s access would be limited by strict policies. He now felt confident managing SELinux on production servers.
Next, Bob plans to explore Linux Disk Encryption with LUKS on AlmaLinux.
1.72 - Bob Masters Disk Encryption with LUKS on AlmaLinux
The importance of protecting data at rest, especially on portable devices or backup drives. Bob decided to use *LUKS the standard for disk encryption on Linux.
Bob’s next task was to implement disk encryption to secure sensitive data. His manager emphasized the importance of protecting data at rest, especially on portable devices or backup drives. Bob decided to use LUKS (Linux Unified Key Setup), the standard for disk encryption on Linux.
“If the data’s locked tight, no one can get to it without the key!” Bob said, determined to safeguard his systems.
Chapter Outline: “Bob Masters Disk Encryption with LUKS”
Introduction: Why Disk Encryption?
- The importance of securing data at rest.
- Overview of LUKS and its features.
Preparing a Disk for Encryption
- Identifying the target device.
- Ensuring the disk is unmounted and data is backed up.
Setting Up LUKS Encryption
- Initializing LUKS on the disk.
- Creating and verifying a passphrase.
formatting and Mounting the Encrypted Disk**
- Creating a file system within the encrypted container.
- Mounting the encrypted disk.
Automating the Unlock Process
- Using a key file for automated decryption.
- Configuring
/etc/crypttab and /etc/fstab.
Maintaining and Troubleshooting LUKS
- Adding, removing, and changing passphrases.
- Backing up and restoring LUKS headers.
Conclusion: Bob Reflects on Secure Storage
Part 1: Introduction: Why Disk Encryption?
Bob learned that disk encryption protects sensitive data by encrypting it at the block device level. Even if the disk is stolen, the data remains inaccessible without the encryption key.
Benefits of LUKS
- Secure: AES encryption ensures data safety.
- Integrated: Works seamlessly with Linux tools.
- Flexible: Supports multiple passphrases for recovery.
“Encryption is like a vault for my data. Time to set it up!” Bob said.
Part 2: Preparing a Disk for Encryption
Bob identified an unused disk (/dev/sdb) for encryption. Before proceeding, he ensured there was no important data on the disk.
Step 1: Verifying the Disk
List available disks:
Example output:
NAME MAJ:MIN RM SIZE RO TYPE MOUNTPOINT
sda 8:0 0 500G 0 disk
└─sda1 8:1 0 500G 0 part /
sdb 8:16 0 100G 0 disk
Step 2: Unmounting the Disk
“The disk is ready for encryption—let’s lock it down!” Bob said.
Part 3: Setting Up LUKS Encryption
Step 1: Initializing LUKS on the Disk
Bob initialized LUKS on /dev/sdb:
sudo cryptsetup luksFormat /dev/sdb
- Bob was prompted to confirm the operation and enter a passphrase. He chose a strong passphrase to secure the disk.
“The disk is now encrypted—time to unlock it!” Bob said.
Step 2: Opening the Encrypted Disk
Bob unlocked the disk, creating a mapped device:
sudo cryptsetup luksOpen /dev/sdb encrypted_disk
- This created a device at
/dev/mapper/encrypted_disk.
Step 1: Creating a File System
Bob formatted the unlocked device with an ext4 file system:
sudo mkfs.ext4 /dev/mapper/encrypted_disk
Step 2: Mounting the Disk
Bob created a mount point and mounted the disk:
sudo mkdir /mnt/secure
sudo mount /dev/mapper/encrypted_disk /mnt/secure
Step 3: Testing the Setup
Bob copied a test file to the encrypted disk:
echo "Sensitive data" | sudo tee /mnt/secure/testfile.txt
He unmounted and locked the disk:
sudo umount /mnt/secure
sudo cryptsetup luksClose encrypted_disk
“Data stored securely—mission accomplished!” Bob said.
Part 5: Automating the Unlock Process
Bob wanted the encrypted disk to unlock automatically at boot using a key file.
Step 1: Creating a Key File
Step 2: Configuring /etc/crypttab
Bob edited /etc/crypttab to configure automatic unlocking:
encrypted_disk /dev/sdb /root/luks-key
Step 3: Adding to /etc/fstab
Bob added the mount point to /etc/fstab:
/dev/mapper/encrypted_disk /mnt/secure ext4 defaults 0 2
“The disk unlocks automatically—no need to type the passphrase every time!” Bob said.
Part 6: Maintaining and Troubleshooting LUKS
Adding, Removing, or Changing Passphrases
Bob backed up the LUKS header for recovery:
sudo cryptsetup luksHeaderBackup /dev/sdb --header-backup-file /root/luks-header.img
To restore the header:
sudo cryptsetup luksHeaderRestore /dev/sdb --header-backup-file /root/luks-header.img
“A LUKS header backup is my insurance policy!” Bob said.
Conclusion: Bob Reflects on Secure Storage
Bob successfully encrypted his disk, ensuring sensitive data was protected even if the physical device was lost or stolen. By automating decryption and maintaining backups, he felt confident in his ability to manage secure storage.
Next, Bob plans to explore Kernel Management on AlmaLinux.
1.73 - Bob Learns Kernel Management on AlmaLinux
From loading kernel modules to upgrading the kernel itself, mastering kernel management would give Bob greater control over his AlmaLinux server’s performance and functionality.
Bob’s next challenge was to understand and manage the Linux kernel, the core of the operating system. From loading kernel modules to upgrading the kernel itself, mastering kernel management would give Bob greater control over his AlmaLinux server’s performance and functionality.
“The kernel is the heart of my system—time to keep it beating smoothly!” Bob said, eager to dive into the depths of kernel management.
Chapter Outline: “Bob Learns Kernel Management on AlmaLinux”
Introduction: What Is the Linux Kernel?
- Overview of the kernel and its role in the system.
- Key components: modules, drivers, and configuration files.
Viewing and Managing Kernel Information
- Checking the current kernel version.
- Exploring
/proc and /sys.
Managing Kernel Modules
- Loading and unloading modules with
modprobe. - Viewing active modules with
lsmod. - Writing custom module configurations.
Upgrading the Kernel on AlmaLinux
- Checking for available kernel updates.
- Installing and switching between kernel versions.
Troubleshooting Kernel Issues
- Diagnosing boot problems with
dmesg and journalctl. - Recovering from kernel panics.
Conclusion: Bob Reflects on Kernel Mastery
Part 1: Introduction: What Is the Linux Kernel?
Bob learned that the Linux kernel is the bridge between hardware and software. It manages resources like memory, CPU, and devices, and provides an interface for applications to interact with the hardware.
Key Concepts
- Kernel Modules: Extend kernel functionality dynamically, such as device drivers.
- Configuration Files: Files like
/etc/sysctl.conf influence kernel behavior.
“Understanding the kernel is like opening the hood of my Linux car!” Bob said.
Step 1: Checking the Current Kernel Version
Step 2: Exploring Kernel Parameters
View runtime kernel parameters in /proc/sys:
Check a specific parameter, like network settings:
cat /proc/sys/net/ipv4/ip_forward
Modify parameters temporarily:
echo 1 | sudo tee /proc/sys/net/ipv4/ip_forward
Step 3: Persistent Kernel Configuration
“Kernel parameters are like system dials—I can tune them as needed!” Bob said.
Part 3: Managing Kernel Modules
Step 1: Listing Loaded Modules
Bob checked which kernel modules were currently loaded:
Example output:
Module Size Used by
xfs 958464 1
ext4 778240 2
Step 2: Loading and Unloading Modules
Load a module:
sudo modprobe <module_name>
Example:
Unload a module:
sudo modprobe -r <module_name>
Step 3: Writing Persistent Module Configurations
Bob needed to load the vfat module automatically at boot:
“Modules make the kernel flexible—it’s like plugging in extra features!” Bob said.
Part 4: Upgrading the Kernel on AlmaLinux
Step 1: Checking for Available Kernel Updates
Bob checked if new kernel versions were available:
sudo dnf check-update kernel
Step 2: Installing a New Kernel
Step 3: Switching Between Kernel Versions
“Upgrading the kernel is like giving my server a software heart transplant!” Bob joked.
Part 5: Troubleshooting Kernel Issues
Step 1: Diagnosing Boot Problems
Step 2: Recovering from Kernel Panics
If the server failed to boot, Bob used the GRUB menu to select an older kernel.
- Modify GRUB during boot:
- Press
e at the GRUB menu. - Edit the kernel line to boot into recovery mode.
- Press
Ctrl+x to boot.
Step 3: Restoring a Default Kernel
If an upgrade caused issues, Bob reverted to the default kernel:
sudo dnf remove kernel
sudo grub2-set-default 0
“With these tools, even kernel panics don’t scare me!” Bob said.
Conclusion: Bob Reflects on Kernel Mastery
By learning kernel management, Bob could now troubleshoot hardware issues, optimize performance, and ensure his AlmaLinux server stayed secure and up to date.
Next, Bob plans to explore Configuring DNS Services with BIND on AlmaLinux.
1.74 - Bob Configures DNS Services with BIND on AlmaLinux
A DNS server translates human-readable domain names into IP addresses, making it an essential component of any network infrastructure.
Bob’s next challenge was to set up a Domain Name System (DNS) server using BIND (Berkeley Internet Name Domain). A DNS server translates human-readable domain names into IP addresses, making it an essential component of any network infrastructure.
“DNS is the phonebook of the internet—time to run my own!” Bob said, ready to tackle BIND configuration.
Introduction: What Is BIND?
- Overview of DNS and BIND.
- Use cases for running a local DNS server.
Installing and Setting Up BIND
- Installing the BIND package.
- Configuring the basic settings.
Configuring a Forward Lookup Zone
- Creating zone files for a domain.
- Testing forward name resolution.
Configuring a Reverse Lookup Zone
- Creating reverse zone files for IP-to-name resolution.
- Testing reverse name resolution.
Securing and Optimizing BIND
- Restricting queries to specific networks.
- Setting up logging and monitoring.
Testing and Troubleshooting DNS
- Using
dig and nslookup to verify configurations. - Diagnosing common DNS issues.
Conclusion: Bob Reflects on DNS Mastery
Part 1: Introduction: What Is BIND?
Bob discovered that BIND is one of the most widely used DNS servers, known for its flexibility and reliability.
Use Cases for Running BIND
- Host a private DNS server for a local network.
- Set up authoritative DNS for a domain.
- Provide caching and forwarding services.
“With BIND, I can control how names and IPs are resolved!” Bob said.
Part 2: Installing and Setting Up BIND
Step 1: Installing BIND
Step 2: Starting and Enabling BIND
Step 3: Basic Configuration
Bob edited the main configuration file /etc/named.conf to set up a basic DNS server.
“BIND is up and ready—now let’s configure zones!” Bob said.
Part 3: Configuring a Forward Lookup Zone
Bob set up a forward lookup zone** to resolve names to IP addresses for the example.com domain.
Step 1: Define the Zone in named.conf
Bob added a zone definition to /etc/named.conf:
zone "example.com" IN {
type master;
file "/var/named/example.com.zone";
};
Step 2: Create the Zone File
Step 3: Verify Zone File Syntax
Part 4: Configuring a Reverse Lookup Zone
Bob added a reverse lookup zone to resolve IP addresses back to names.
Step 1: Define the Reverse Zone in named.conf
Step 2: Create the Reverse Zone File
Part 5: Securing and Optimizing BIND
Restrict Queries to Specific Networks
Bob ensured that only trusted networks could query the server:
allow-query { 192.168.1.0/24; localhost; };
Enable Logging
Bob configured logging to track DNS activity:
Part 6: Testing and Troubleshooting DNS
Testing with dig
Bob tested forward and reverse lookups:
Forward lookup:
dig @192.168.1.10 www.example.com
Reverse lookup:
dig @192.168.1.10 -x 192.168.1.20
Common Issues and Solutions
Zone file errors:
Check syntax with:
sudo named-checkzone example.com /var/named/example.com.zone
Firewall blocking port 53:
Allow DNS traffic:
sudo firewall-cmd --permanent --add-port=53/tcp
sudo firewall-cmd --permanent --add-port=53/udp
sudo firewall-cmd --reload
Conclusion: Bob Reflects on DNS Mastery
Bob successfully configured BIND to handle both forward and reverse DNS lookups. With DNS services in place, his network was more efficient, and he gained a deeper understanding of how the internet’s phonebook works.
Next, Bob plans to explore File Sharing with Samba and NFS on AlmaLinux.
1.75 - Bob Shares Files with Samba and NFS on AlmaLinux
Bob decided to configure Samba for Windows-compatible sharing and NFS (Network File System) for Linux-based systems.
Bob’s next task was to set up file sharing on AlmaLinux. His manager needed a shared folder for team collaboration that could be accessed by Windows, Linux, and macOS systems. Bob decided to configure Samba for Windows-compatible sharing and NFS (Network File System) for Linux-based systems.
“File sharing makes teamwork seamless—let’s get everyone on the same page!” Bob said, ready to master Samba and NFS.
Chapter Outline: “Bob Shares Files with Samba and NFS”
Introduction: Why File Sharing Matters
- Use cases for Samba and NFS.
- Key differences between the two protocols.
Setting Up Samba for Windows-Compatible Sharing
- Installing and configuring Samba.
- Creating a shared folder with access control.
Configuring NFS for Linux-Compatible Sharing
- Installing and configuring NFS.
- Exporting directories and setting permissions.
Testing and Troubleshooting File Sharing
- Connecting to Samba shares from Windows and Linux.
- Mounting NFS shares on Linux clients.
- Diagnosing common file-sharing issues.
Conclusion: Bob Reflects on File Sharing Mastery
Part 1: Introduction: Why File Sharing Matters
Bob discovered that file sharing protocols allow systems to access and manage shared resources efficiently.
Key Differences Between Samba and NFS
- Samba:
- Compatible with Windows, Linux, and macOS.
- Uses the SMB/CIFS protocol.
- NFS:
- Designed for Linux and Unix systems.
- Provides high-performance, native file sharing.
“With Samba and NFS, I can meet everyone’s needs!” Bob said.
Part 2: Setting Up Samba for Windows-Compatible Sharing
Step 1: Installing Samba
Step 2: Creating a Shared Folder
Step 3: Configuring Samba
Edit the Samba configuration file:
sudo nano /etc/samba/smb.conf
Add the shared folder configuration:
[Shared]
path = /srv/samba/shared
browseable = yes
writable = yes
guest ok = yes
read only = no
Save the file and restart Samba:
sudo systemctl restart smb
Step 4: Testing Samba
Check the Samba configuration:
From a Windows client, Bob connected to the share by entering the server’s IP in File Explorer:
“My Samba share is live—Windows users can now access files easily!” Bob said.
Part 3: Configuring NFS for Linux-Compatible Sharing
Step 1: Installing NFS
Step 2: Creating an Exported Directory
Step 3: Configuring Exports
Step 4: Testing NFS
“The NFS share is up and running—Linux systems can now collaborate seamlessly!” Bob said.
Part 4: Testing and Troubleshooting File Sharing
Testing Samba on Linux
Diagnosing Common Samba Issues
Firewall blocking access:
Authentication errors:
- Ensure correct permissions on the shared folder.
Testing NFS
Diagnosing Common NFS Issues
Permission denied:
- Ensure the client’s IP is allowed in
/etc/exports.
Mount errors:
Conclusion: Bob Reflects on File Sharing Mastery
Bob successfully configured Samba and NFS, enabling seamless file sharing for his team. He felt confident managing shared resources for both Windows and Linux environments.
Next, Bob plans to explore Advanced Networking with AlmaLinux, including VLANs and bridging.
1.76 - Bob Explores Advanced Networking on AlmaLinux
His manager wanted a server that could handle VLANs, bridging, and advanced network configurations.
Bob Explores Advanced Networking on AlmaLinux
With his file-sharing setup complete, Bob turned his focus to advanced networking. His manager wanted a server that could handle VLANs (Virtual Local Area Networks), bridging, and advanced network configurations. Bob was eager to learn how to manage and optimize network traffic on AlmaLinux.
“Networking is the backbone of any system—I’m ready to become the backbone specialist!” Bob said, diving into advanced networking.
Chapter Outline: “Bob Explores Advanced Networking”
Introduction: Why Advanced Networking?
- The importance of VLANs, bridging, and advanced configurations.
- Tools available on AlmaLinux.
Setting Up VLANs
- Understanding VLANs and their use cases.
- Configuring VLANs on AlmaLinux.
Configuring Network Bridges
- What is a network bridge?
- Setting up a bridge for virtualization.
Using nmcli for Advanced Network Management
- Configuring connections with
nmcli. - Creating profiles for different network setups.
Testing and Monitoring Network Configurations
- Using
tcpdump and ping for testing. - Monitoring with
nload and iftop.
Conclusion: Bob Reflects on Networking Mastery
Part 1: Introduction: Why Advanced Networking?
Bob learned that advanced networking concepts like VLANs and bridging are critical for efficient network segmentation, traffic control, and virtualization.
Key Concepts
- VLANs: Separate a physical network into multiple logical networks for better security and performance.
- Bridges: Connect multiple network interfaces to allow traffic to flow between them, often used in virtualized environments.
“Understanding VLANs and bridges will level up my networking skills!” Bob thought.
Part 2: Setting Up VLANs
Step 2: Configuring a VLAN Interface
Bob wanted to create VLAN ID 100 on the Ethernet interface enp0s3.
Create the VLAN configuration file:
sudo nano /etc/sysconfig/network-scripts/ifcfg-enp0s3.100
Add the following content:
DEVICE=enp0s3.100
BOOTPROTO=none
ONBOOT=yes
VLAN=yes
IPADDR=192.168.100.1
PREFIX=24
Restart the network:
sudo nmcli connection reload
sudo systemctl restart NetworkManager
Verify the VLAN interface:
ip -d link show enp0s3.100
Step 3: Testing VLAN Connectivity
Bob ensured the VLAN was working by pinging another device on the same VLAN:
“VLAN configured—network traffic stays clean and organized!” Bob said.
Part 3: Configuring Network Bridges
Step 1: Creating a Bridge
Bob needed a bridge named br0 for connecting virtual machines.
Step 2: Adding an Interface to the Bridge
Step 3: Restarting the Network
Bob restarted the network to apply the changes:
sudo systemctl restart NetworkManager
Step 4: Verifying the Bridge
Check the bridge:
Verify the IP address:
“With the bridge configured, my virtual machines can now talk to the external network!” Bob said.
Part 4: Using nmcli for Advanced Network Management
Bob discovered that nmcli simplifies network configuration and allows scripting for repeatable setups.
Step 1: Listing Available Connections
Step 2: Creating a Static IP Configuration
Bob created a static IP profile for a server interface:
Add a new connection:
nmcli connection add con-name static-ip ifname enp0s3 type ethernet ip4 192.168.1.100/24 gw4 192.168.1.1
Activate the connection:
nmcli connection up static-ip
Step 3: Viewing Connection Details
“nmcli is my new go-to tool for network automation!” Bob said.
Part 5: Testing and Monitoring Network Configurations
Step 1: Using tcpdump to Capture Packets
Step 2: Monitoring Traffic with nload
Step 3: Checking Bandwidth with iftop
Install iftop:
sudo dnf install -y iftop
View bandwidth usage:
“With these tools, I can monitor and troubleshoot network traffic like a pro!” Bob said.
Conclusion: Bob Reflects on Networking Mastery
Bob successfully configured VLANs, bridges, and advanced network setups, enabling seamless connectivity and traffic management. With tools like nmcli, tcpdump, and iftop, he felt confident diagnosing and optimizing his network.
Next, Bob plans to explore Linux Performance Monitoring and Tuning on AlmaLinux.
1.77 - Bob Masters Performance Monitoring and Tuning on AlmaLinux
From monitoring resource usage to tuning critical system parameters, Bob learned how to optimize performance for demanding workloads.
Bob’s next task was to ensure his AlmaLinux server was running at peak efficiency. From monitoring resource usage to tuning critical system parameters, Bob learned how to optimize performance for demanding workloads.
“A fast server is a happy server—let’s make mine the best it can be!” Bob declared, ready to dive into performance tuning.
Introduction: Why Performance Monitoring Matters
- The importance of identifying and addressing bottlenecks.
- Tools available on AlmaLinux.
Monitoring System Performance
- Using
top, htop, and vmstat. - Monitoring disk usage with
iostat and df.
Analyzing System Logs
- Using
journalctl and log files for performance-related insights.
Tuning CPU and Memory Performance
- Adjusting CPU scheduling and priorities with
nice and ionice. - Managing swap space and virtual memory.
Optimizing Disk I/O
- Monitoring disk performance with
iotop. - Tuning file system parameters.
Configuring Network Performance
- Monitoring network traffic with
nload and iftop. - Tweaking TCP settings for faster connections.
Automating Performance Monitoring
- Setting up
collectl and sysstat for continuous monitoring. - Using
cron to schedule performance reports.
Conclusion: Bob Reflects on Optimization
Bob learned that monitoring and tuning performance ensures systems remain responsive, even under heavy loads. Proactively addressing issues reduces downtime and improves user experience.
Key Concepts
- Bottlenecks: Areas where resources (CPU, memory, disk, or network) become constrained.
- Baseline Metrics: Normal system performance levels to compare against during troubleshooting.
“If I can find the bottleneck, I can fix it!” Bob said.
Step 1: Monitoring CPU and Memory with top and htop
Step 2: Monitoring Disk Usage with iostat and df
Step 3: Monitoring Overall System Health with vmstat
“Monitoring tools are my eyes into the server’s soul!” Bob said.
Part 3: Analyzing System Logs
Bob used logs to identify performance-related issues.
“Logs don’t lie—they’re my first stop for troubleshooting!” Bob noted.
Step 1: Adjusting Process Priorities
Step 2: Managing Swap Space
Part 5: Optimizing Disk I/O
Step 1: Monitoring Disk I/O with iotop
Step 2: Tuning File System Parameters
Step 1: Monitoring Network Traffic
Step 2: Tweaking TCP Settings
“With these tweaks, my server flies through network traffic!” Bob said.
Step 1: Setting Up collectl
Step 2: Scheduling Reports with sysstat
Step 3: Scheduling Tasks with cron
“Automation ensures I’m always ahead of potential issues!” Bob said.
Conclusion: Bob Reflects on Optimization
Bob now had a toolkit for monitoring and tuning every aspect of system performance. By addressing bottlenecks and optimizing resource usage, he ensured his AlmaLinux server was ready for any workload.
Next, Bob plans to explore Linux Security Auditing and Hardening on AlmaLinux.
1.78 - Bob Secures AlmaLinux with Security Auditing and Hardening
From identifying vulnerabilities to implementing robust security measures, Bob learned how to perform comprehensive audits and apply hardening techniques.
Bob’s next task was to fortify his AlmaLinux server against potential threats. From identifying vulnerabilities to implementing robust security measures, Bob learned how to perform comprehensive audits and apply hardening techniques.
“A secure server is a strong server—time to lock it down!” Bob said as he began his security journey.
Chapter Outline: “Bob Secures AlmaLinux with Security Auditing and Hardening”
Introduction: Why Security Matters
- The importance of proactive security.
- Key areas to audit and harden.
Performing a Security Audit
- Using
lynis for comprehensive system audits. - Checking for open ports with
nmap.
Hardening SSH Access
- Configuring key-based authentication.
- Restricting root login and IP access.
Strengthening File System Security
- Setting file permissions and attributes.
- Mounting file systems with secure options.
Implementing Network Security
- Configuring
firewalld rules. - Using fail2ban to block malicious attempts.
Applying SELinux Policies
- Enforcing strict policies.
- Creating custom rules for specific needs.
Automating Security Monitoring
- Setting up
auditd for real-time auditing. - Scheduling security scans with cron.
Conclusion: Bob Reflects on Server Security
Part 1: Introduction: Why Security Matters
Bob learned that proactive security measures reduce the risk of unauthorized access, data breaches, and system downtime. By auditing and hardening his server, he could stay ahead of potential threats.
Key Security Areas
- Access Control: Restrict who can log in and what they can do.
- File System Protection: Prevent unauthorized access to critical files.
- Network Security: Control incoming and outgoing traffic.
“A secure server gives me peace of mind!” Bob said.
Step 1: Using lynis for System Audits
Step 2: Checking for Open Ports with nmap
“An audit tells me where to focus my hardening efforts!” Bob said.
Part 3: Hardening SSH Access
Step 1: Configuring Key-Based Authentication
Generate an SSH key pair:
ssh-keygen -t rsa -b 4096
Copy the public key to the server:
ssh-copy-id bob@192.168.1.10
Test the key-based login:
Step 2: Restricting Root Login and IP Access
Part 4: Strengthening File System Security
Step 1: Setting Secure Permissions
Step 2: Mounting File Systems with Secure Options
Part 5: Implementing Network Security
Step 1: Configuring Firewalld Rules
Step 2: Using Fail2ban to Block Malicious IPs
Install fail2ban:
sudo dnf install -y fail2ban
Enable the SSH jail:
sudo nano /etc/fail2ban/jail.local
Add the following:
[sshd]
enabled = true
port = 22
filter = sshd
logpath = /var/log/secure
maxretry = 3
Restart Fail2ban:
sudo systemctl restart fail2ban
Part 6: Applying SELinux Policies
Step 1: Enforcing SELinux
Step 2: Creating Custom SELinux Rules
Part 7: Automating Security Monitoring
Step 1: Setting Up auditd
Step 2: Scheduling Security Scans
Conclusion: Bob Reflects on Server Security
With security audits and hardening measures in place, Bob’s AlmaLinux server was more resilient against attacks. By automating monitoring and applying SELinux policies, he achieved a balance between usability and robust security.
Next, Bob plans to explore Linux Backup Strategies with AlmaLinux, focusing on tools like rsync, snapshots, and automated backups.
1.79 - Bob Masters Linux Backup Strategies on AlmaLinux
He learned to use tools like rsync for file backups, snapshots for system states, and automated solutions to ensure regular, reliable backups.
After securing his AlmaLinux server, Bob’s next mission was to implement backup strategies to protect against data loss. He learned to use tools like rsync for file backups, snapshots for system states, and automated solutions to ensure regular, reliable backups.
“A good backup is like a time machine—time to build mine!” Bob said, ready to safeguard his data.
Chapter Outline: “Bob Masters Linux Backup Strategies”
Introduction: Why Backups Are Essential
- The importance of data protection.
- Types of backups: full, incremental, and differential.
Using rsync for File Backups
- Creating manual backups.
- Synchronizing files between systems.
Creating System Snapshots with LVM
- Understanding Logical Volume Manager (LVM) snapshots.
- Creating and restoring snapshots.
Automating Backups with Cron Jobs
- Writing backup scripts.
- Scheduling backups using
cron.
Exploring Advanced Backup Tools
- Using
borg for deduplicated backups. - Setting up
restic for encrypted cloud backups.
Testing and Restoring Backups
- Verifying backup integrity.
- Performing recovery simulations.
Conclusion: Bob Reflects on Backup Mastery
Part 1: Introduction: Why Backups Are Essential
Bob learned that backups are crucial for recovering from hardware failures, accidental deletions, and ransomware attacks. A good backup strategy includes both local and remote backups, ensuring data redundancy.
Backup Types
- Full Backup: All data is backed up every time. Simple but time-consuming.
- Incremental Backup: Only changes since the last backup are saved.
- Differential Backup: Backs up changes since the last full backup.
“Backups are my insurance policy against disaster!” Bob thought.
Part 2: Using rsync for File Backups
Step 1: Creating Manual Backups
Bob used rsync to back up /home/bob to an external drive.
Backup command:
rsync -avh /home/bob /mnt/backup
Explanation:
-a: Archive mode (preserves permissions, timestamps, etc.).-v: Verbose output.-h: Human-readable file sizes.
Step 2: Synchronizing Files Between Systems
Bob set up rsync to sync files between two servers:
rsync -az /home/bob/ bob@192.168.1.20:/backup/bob
- Explanation:
-z: Compresses data during transfer.bob@192.168.1.20: Remote server and user.
“With rsync, I can create fast, efficient backups!” Bob said.
Part 3: Creating System Snapshots with LVM
Step 1: Setting Up LVM
Bob ensured his system used LVM for managing logical volumes:
Step 2: Creating an LVM Snapshot
Step 3: Restoring from a Snapshot
“Snapshots let me roll back changes like magic!” Bob said.
Part 4: Automating Backups with Cron Jobs
Step 1: Writing a Backup Script
Bob created a script to automate his rsync backups:
#!/bin/bash
rsync -avh /home/bob /mnt/backup
echo "Backup completed on $(date)" >> /var/log/backup.log
Step 2: Scheduling Backups with cron
“Automation ensures I never forget a backup!” Bob said.
Using borg for Deduplicated Backups
Using restic for Encrypted Cloud Backups
“Modern tools like borg and restic make backups fast and secure!” Bob noted.
Part 6: Testing and Restoring Backups
Step 1: Verifying Backup Integrity
Bob checked his backups for corruption:
For rsync backups:
diff -r /home/bob /mnt/backup/bob
For borg:
borg check /mnt/backup/borg
Bob tested restoring files from his backups:
For rsync:
rsync -avh /mnt/backup/bob /home/bob
For borg:
borg extract /mnt/backup/borg::2023-11-11
“Testing ensures my backups work when I need them!” Bob said.
Conclusion: Bob Reflects on Backup Mastery
Bob now had a robust backup strategy using rsync, LVM snapshots, and advanced tools like borg. With automated scripts and regular testing, he ensured his AlmaLinux server’s data was safe from any disaster.
Next, Bob plans to explore Linux Containers and Podman on AlmaLinux.
1.80 - Bob Explores Linux Containers with Podman on AlmaLinux
Containers allow for lightweight, portable applications, and Bob knew mastering them would future-proof his sysadmin skills.
Bob’s next challenge was to dive into Linux containers using Podman, a daemonless container engine built for running, managing, and building containers. Containers allow for lightweight, portable applications, and Bob knew mastering them would future-proof his sysadmin skills.
“Containers are the future of IT—let’s get started with Podman!” Bob said enthusiastically.
Chapter Outline: “Bob Explores Linux Containers with Podman”
Introduction: What Are Containers?
- Overview of containerization.
- Podman vs. Docker.
Installing and Setting Up Podman
- Installing Podman on AlmaLinux.
- Configuring Podman for rootless operation.
Running and Managing Containers
- Pulling container images.
- Running and stopping containers.
Building Custom Container Images
- Writing a
Dockerfile. - Building images with Podman.
Using Pods for Multi-Container Applications
- Understanding pods in Podman.
- Creating and managing pods.
Persisting Data with Volumes
- Creating and attaching volumes.
- Backing up container data.
Networking and Port Management
- Exposing ports for containerized services.
- Configuring container networks.
Automating Containers with Systemd
- Generating Systemd service files for containers.
- Managing containers as services.
Conclusion: Bob Reflects on Container Mastery
Part 1: Introduction: What Are Containers?
Bob learned that containers are lightweight, portable environments for running applications. Unlike virtual machines, containers share the host kernel, making them faster to start and use fewer resources.
Why Podman?
- Daemonless: Runs without a central daemon, unlike Docker.
- Rootless Mode: Allows non-root users to run containers securely.
- Docker-Compatible: Supports Dockerfiles and images.
“With Podman, I get the power of Docker without the baggage!” Bob said.
Part 2: Installing and Setting Up Podman
Step 1: Installing Podman
Install Podman:
sudo dnf install -y podman
Verify the installation:
Step 2: Configuring Rootless Podman
Bob configured Podman to run without root privileges for added security:
sudo sysctl user.max_user_namespaces=28633
“Podman is ready to go—time to run my first container!” Bob said.
Part 3: Running and Managing Containers
Step 1: Pulling Container Images
Step 2: Running a Container
Step 3: Stopping and Removing Containers
Stop the container:
Remove the container:
“Containers make deploying services quick and easy!” Bob said.
Part 4: Building Custom Container Images
Step 1: Writing a Dockerfile
Bob created a Dockerfile to build a custom nginx image:
Step 2: Building the Image
“With custom images, I can tailor containers to my exact needs!” Bob said.
Part 5: Using Pods for Multi-Container Applications
Step 1: Understanding Pods
Bob learned that a pod groups multiple containers to share networking and storage.
Step 2: Creating and Managing Pods
“Pods make managing multi-container apps a breeze!” Bob said.
Part 6: Persisting Data with Volumes
Step 1: Creating a Volume
Create a volume:
podman volume create nginx-data
Step 2: Attaching the Volume
Step 3: Backing Up Container Data
Back up the volume:
podman volume inspect nginx-data
podman run --rm -v nginx-data:/data -v $(pwd):/backup busybox tar czvf /backup/nginx-data-backup.tar.gz /data
“Volumes keep my data safe even if containers are recreated!” Bob noted.
Part 7: Networking and Port Management
Exposing Ports
Bob exposed a container’s ports to make it accessible from outside:
podman run -d --name webserver -p 8080:80 nginx
Configuring Container Networks
Part 8: Automating Containers with Systemd
Step 1: Generating Systemd Service Files
Step 2: Managing Containers as Services
“With Systemd, I can manage containers just like regular services!” Bob said.
Conclusion: Bob Reflects on Container Mastery
Bob successfully learned to deploy, manage, and automate containers using Podman. With lightweight and portable containers, he was confident his AlmaLinux server was future-proofed for modern applications.
Next, Bob plans to explore Configuring Advanced Monitoring with Prometheus and Grafana on AlmaLinux.
1.81 - Bob Sets Up Advanced Monitoring with Prometheus and Grafana on AlmaLinux
Prometheus: A monitoring tool that collects and stores metrics. Grafana: A visualization platform that creates interactive dashboards.
Bob’s next task was to implement an advanced monitoring solution for his AlmaLinux server. He learned to use Prometheus, a powerful monitoring system, and Grafana, a visualization tool, to monitor system metrics and present them in beautiful, interactive dashboards.
“With great monitoring comes great control—time to set it up!” Bob said, diving into the world of observability.
Chapter Outline: “Bob Sets Up Advanced Monitoring with Prometheus and Grafana”
Introduction: Why Advanced Monitoring?
- The importance of monitoring and visualization.
- Overview of Prometheus and Grafana.
Installing Prometheus
- Setting up Prometheus on AlmaLinux.
- Configuring Prometheus to collect metrics.
Setting Up Grafana
- Installing Grafana.
- Integrating Grafana with Prometheus.
Monitoring AlmaLinux Metrics
- Using Prometheus exporters.
- Creating dashboards in Grafana.
Alerting with Prometheus and Grafana
- Configuring Prometheus alerts.
- Setting up notifications in Grafana.
Conclusion: Bob Reflects on Monitoring Mastery
Part 1: Introduction: Why Advanced Monitoring?
Bob learned that advanced monitoring provides insights into system performance, helps identify bottlenecks, and ensures issues are resolved before they become critical.
Why Prometheus and Grafana?
- Prometheus: A monitoring tool that collects and stores metrics.
- Grafana: A visualization platform that creates interactive dashboards.
“Prometheus and Grafana give me visibility into every corner of my server!” Bob said.
Part 2: Installing Prometheus
Step 1: Download and Install Prometheus
Step 3: Start Prometheus
“Prometheus is live and collecting metrics!” Bob said.
Part 3: Setting Up Grafana
Step 1: Install Grafana
Step 2: Start Grafana
Part 4: Monitoring AlmaLinux Metrics
Step 1: Using Prometheus Exporters
Bob installed the Node Exporter to collect Linux system metrics.
Download the Node Exporter:
curl -LO https://github.com/prometheus/node_exporter/releases/download/v1.6.0/node_exporter-1.6.0.linux-amd64.tar.gz
Extract and move the binary:
tar -xvf node_exporter-1.6.0.linux-amd64.tar.gz
sudo mv node_exporter /usr/local/bin/
Start the Node Exporter:
Add the Node Exporter to Prometheus:
scrape_configs:
- job_name: 'node'
static_configs:
- targets: ['localhost:9100']
Restart Prometheus:
sudo systemctl restart prometheus
Step 2: Creating Dashboards in Grafana
“Now I can visualize my server’s health in real time!” Bob said.
Part 5: Alerting with Prometheus and Grafana
Step 1: Configuring Prometheus Alerts
Step 2: Setting Up Grafana Notifications
- In Grafana, go to Alerting > Notification Channels.
- Add an email or Slack notification channel.
- Test notifications with a sample alert.
“Alerts make sure I catch issues before users notice!” Bob said.
Conclusion: Bob Reflects on Monitoring Mastery
Bob successfully deployed Prometheus and Grafana, enabling advanced monitoring and alerting for his AlmaLinux server. With real-time insights and historical data, he could proactively manage system performance and uptime.
Next, Bob plans to explore High Availability and Clustering on AlmaLinux.
1.82 - Bob Explores High Availability and Clustering on AlmaLinux
Bob learned that high availability* ensures continuous access to services, even in the face of hardware or software failures.
Bob’s next adventure was to implement high availability (HA) and clustering to ensure his services stayed online even during hardware failures or peak loads. He learned to use tools like Pacemaker, Corosync, and HAProxy to build resilient and scalable systems.
“Downtime isn’t an option—let’s make my server unshakable!” Bob declared, diving into HA and clustering.
Chapter Outline: “Bob Explores High Availability and Clustering”
Introduction: What Is High Availability?
- Understanding HA concepts.
- Key tools: Pacemaker, Corosync, and HAProxy.
Setting Up a High-Availability Cluster
- Installing and configuring Pacemaker and Corosync.
- Creating and managing a cluster.
Implementing Load Balancing with HAProxy
- Installing and configuring HAProxy.
- Balancing traffic between multiple backend servers.
Testing Failover and Recovery
- Simulating failures.
- Monitoring cluster health.
Optimizing the HA Setup
- Fine-tuning resources and fencing.
- Automating with cluster scripts.
Conclusion: Bob Reflects on High Availability Mastery
Part 1: Introduction: What Is High Availability?
Bob learned that high availability ensures continuous access to services, even in the face of hardware or software failures. Clustering combines multiple servers to act as a single system, providing redundancy and scalability.
Key HA Concepts
- Failover: Automatically shifting workloads to healthy nodes during a failure.
- Load Balancing: Distributing traffic across multiple servers to avoid overloading.
- Fencing: Isolating failed nodes to prevent data corruption.
- Pacemaker: Resource management and failover.
- Corosync: Cluster communication.
- HAProxy: Load balancing traffic.
“With HA, my services will always stay online!” Bob said.
Part 2: Setting Up a High-Availability Cluster
Step 1: Installing Pacemaker and Corosync
Bob installed the necessary packages on two nodes (node1 and node2).
Step 2: Configuring the Cluster
“The cluster is live—time to add resources!” Bob said.
Step 3: Adding Resources to the Cluster
Bob added a virtual IP as the primary resource:
Part 3: Implementing Load Balancing with HAProxy
Step 1: Installing HAProxy
Step 2: Configuring HAProxy
Bob configured HAProxy to balance traffic between two web servers.
Edit the HAProxy configuration file:
sudo nano /etc/haproxy/haproxy.cfg
Add a load balancing configuration:
frontend http_front
bind *:80
default_backend http_back
backend http_back
balance roundrobin
server web1 192.168.1.11:80 check
server web2 192.168.1.12:80 check
Restart HAProxy:
sudo systemctl restart haproxy
Verify HAProxy is balancing traffic:
curl http://<load-balancer-ip>
“HAProxy is routing traffic seamlessly!” Bob said.
Part 4: Testing Failover and Recovery
Step 1: Simulating Node Failures
Bob tested failover by stopping services on node1:
sudo pcs cluster stop node1
Step 2: Monitoring Cluster Health
Bob used the following commands to monitor cluster status:
“The cluster handled the failure like a champ!” Bob said.
Part 5: Optimizing the HA Setup
Step 1: Configuring Fencing
Bob configured fencing to isolate failed nodes.
Step 2: Automating with Cluster Scripts
Bob automated resource recovery using custom scripts:
“With fencing and automation, my cluster is truly resilient!” Bob noted.
Conclusion: Bob Reflects on High Availability Mastery
Bob successfully built a highly available cluster with Pacemaker, Corosync, and HAProxy. By testing failover and optimizing his setup, he ensured his services could withstand hardware failures and peak loads.
Next, Bob plans to explore Linux Virtualization with KVM on AlmaLinux.
1.83 - Bob Masters Linux Virtualization with KVM on AlmaLinux
Virtualization allows a single physical server to run multiple isolated operating systems, making it a cornerstone of modern IT infrastructure.
Bob’s next challenge was to set up virtual machines (VMs) using KVM (Kernel-based Virtual Machine) on AlmaLinux. Virtualization allows a single physical server to run multiple isolated operating systems, making it a cornerstone of modern IT infrastructure.
“One server, many VMs—time to master virtualization!” Bob said, diving into KVM.
Chapter Outline: “Bob Masters Linux Virtualization with KVM”
Introduction: What Is KVM?
- Overview of virtualization.
- Why KVM is a powerful choice for Linux.
Setting Up KVM on AlmaLinux
- Installing and configuring KVM and related tools.
- Verifying hardware virtualization support.
Creating and Managing Virtual Machines
- Using
virt-manager for a graphical interface. - Managing VMs with
virsh.
Configuring Networking for VMs
- Setting up bridged networking.
- Configuring NAT for VMs.
Optimizing VM Performance
- Allocating resources effectively.
- Using VirtIO for better disk and network performance.
Backing Up and Restoring VMs
- Snapshot management.
- Exporting and importing VM configurations.
Conclusion: Bob Reflects on Virtualization Mastery
Part 1: Introduction: What Is KVM?
Bob discovered that KVM is a full virtualization solution integrated into the Linux kernel. It turns Linux into a hypervisor, allowing multiple guest operating systems to run on a single machine.
Key Features of KVM
- Open-source and tightly integrated with Linux.
- Supports a wide range of guest operating systems.
- Optimized for performance with VirtIO drivers.
“KVM is powerful, and it’s free—what’s not to love?” Bob said.
Part 2: Setting Up KVM on AlmaLinux
Step 1: Verifying Hardware Virtualization Support
Install KVM, qemu, and virtualization tools:
sudo dnf install -y @virt virt-install qemu-kvm virt-manager libvirt libvirt-client
Enable and start the libvirt daemon:
sudo systemctl enable libvirtd --now
Step 3: Verifying the Installation
“KVM is ready—time to create my first VM!” Bob said.
Part 3: Creating and Managing Virtual Machines
Step 1: Using virt-manager
Bob used the graphical Virtual Machine Manager to create his first VM.
Launch virt-manager:
Create a new VM:
- Click New Virtual Machine.
- Select an ISO file for the guest OS.
- Allocate CPU, memory, and disk resources.
- Complete the setup and start the VM.
Step 2: Managing VMs with virsh
Bob learned to use the virsh CLI for VM management.
Create a new VM:
sudo virt-install \
--name testvm \
--vcpus 2 \
--memory 2048 \
--disk size=10 \
--cdrom /path/to/iso \
--os-variant detect=on
Start and stop VMs:
sudo virsh start testvm
sudo virsh shutdown testvm
List all VMs:
“I can manage VMs with a GUI or CLI—versatility at its best!” Bob noted.
Part 4: Configuring Networking for VMs
Step 1: Setting Up Bridged Networking
Create a bridge interface:
sudo nmcli connection add type bridge ifname br0
Attach the physical NIC to the bridge:
sudo nmcli connection add type bridge-slave ifname enp0s3 master br0
Assign an IP to the bridge:
sudo nmcli connection modify br0 ipv4.addresses 192.168.1.100/24 ipv4.method manual
Restart the network:
sudo systemctl restart NetworkManager
Attach the VM to the bridge:
sudo virsh attach-interface --domain testvm --type bridge --source br0 --model virtio --config
Step 2: Configuring NAT for VMs
Step 1: Allocating Resources Effectively
Bob configured VirtIO drivers for faster disk and network performance:
- Set the disk interface to VirtIO in
virt-manager. - Use a VirtIO network adapter for faster network throughput.
“With VirtIO, my VMs run smoother than ever!” Bob said.
Part 6: Backing Up and Restoring VMs
Step 1: Managing Snapshots
Create a snapshot:
sudo virsh snapshot-create-as --domain testvm snapshot1 --description "Before update"
Revert to a snapshot:
sudo virsh snapshot-revert --domain testvm snapshot1
Step 2: Exporting and Importing VMs
Export a VM:
sudo virsh dumpxml testvm > testvm.xml
sudo tar -czf testvm-backup.tar.gz /var/lib/libvirt/images/testvm.img testvm.xml
Import a VM:
sudo virsh define testvm.xml
sudo virsh start testvm
“Backups ensure my VMs are safe from accidental changes!” Bob said.
Conclusion: Bob Reflects on Virtualization Mastery
Bob successfully deployed, managed, and optimized virtual machines on AlmaLinux using KVM. With tools like virt-manager and virsh, he could create flexible environments for testing, development, and production.
Next, Bob plans to explore Automating Infrastructure with Ansible on AlmaLinux.
1.84 - Bob Automates Infrastructure with Ansible on AlmaLinux
implify system management by learning Ansible, a powerful automation tool for configuring systems, deploying applications, and managing infrastructure.
Bob’s next adventure was to simplify system management by learning Ansible, a powerful automation tool for configuring systems, deploying applications, and managing infrastructure. By mastering Ansible, Bob aimed to reduce manual tasks and ensure consistency across his AlmaLinux servers.
“Why repeat myself when Ansible can do it for me?” Bob asked, diving into automation.
Chapter Outline: “Bob Automates Infrastructure with Ansible”
Introduction: What Is Ansible?
- Overview of Ansible and its benefits.
- Key concepts: inventory, playbooks, and modules.
Installing and Configuring Ansible
- Installing Ansible on AlmaLinux.
- Setting up the inventory file.
Writing and Running Ansible Playbooks
- Creating YAML-based playbooks.
- Running playbooks to automate tasks.
Using Ansible Modules
- Managing packages, services, and files.
- Running commands with Ansible ad hoc.
Ansible Roles for Complex Setups
- Structuring roles for reusability.
- Managing dependencies with
ansible-galaxy.
Automating with Ansible Vault
- Encrypting sensitive data.
- Using Ansible Vault in playbooks.
Conclusion: Bob Reflects on Automation Mastery
Part 1: Introduction: What Is Ansible?
Bob learned that Ansible is an agentless automation tool that communicates with systems over SSH, making it lightweight and easy to use. Its YAML-based configuration files (playbooks) are both human-readable and powerful.
Key Concepts
- Inventory: A list of hosts to manage.
- Playbook: A YAML file defining tasks to perform.
- Modules: Prebuilt scripts for common tasks (e.g., managing files or services).
“With Ansible, I can manage servers at scale!” Bob said.
Part 2: Installing and Configuring Ansible
Step 1: Installing Ansible
Step 2: Setting Up the Inventory
“Ansible is talking to my servers—time to automate!” Bob said.
Part 3: Writing and Running Ansible Playbooks
Step 1: Creating a Playbook
Step 2: Running the Playbook
Run the playbook:
ansible-playbook -i ~/inventory ~/install_apache.yml
“With one command, I installed and configured Apache on all servers!” Bob said.
Part 4: Using Ansible Modules
Step 1: Managing Packages
Install a package:
ansible -i ~/inventory webservers -m yum -a "name=git state=present" --become
Step 2: Managing Files
Copy a file to servers:
ansible -i ~/inventory webservers -m copy -a "src=/home/bob/index.html dest=/var/www/html/index.html" --become
Step 3: Running Commands
Restart a service:
ansible -i ~/inventory webservers -m service -a "name=httpd state=restarted" --become
“Modules make automation simple and powerful!” Bob said.
Part 5: Ansible Roles for Complex Setups
Step 1: Creating a Role
Step 2: Using the Role
“Roles keep my configurations organized and reusable!” Bob said.
Part 6: Automating with Ansible Vault
Step 1: Encrypting Sensitive Data
Step 2: Running a Playbook with Vault
“Ansible Vault keeps my secrets secure!” Bob noted.
Conclusion: Bob Reflects on Automation Mastery
Bob successfully automated system management with Ansible. From deploying applications to managing sensitive data, he streamlined his workflows and saved countless hours.
Next, Bob plans to explore Advanced Linux Security Hardening with CIS Benchmarks.
Would you like to proceed with Advanced Linux Security Hardening, or explore another topic? Let me know!
1.85 - Bob Delves into Advanced Linux Security Hardening with CIS Benchmarks
Bob’s next challenge was to implement advanced security hardening on AlmaLinux using the CIS Benchmarks
Bob’s next challenge was to implement advanced security hardening on AlmaLinux using the CIS (Center for Internet Security) Benchmarks. These benchmarks provide detailed recommendations to secure Linux systems against modern threats while maintaining usability.
“A hardened server is a fortress—time to make mine impenetrable!” Bob declared, diving into the CIS recommendations.
Chapter Outline: “Bob Delves into Advanced Linux Security Hardening with CIS Benchmarks”
Introduction: What Are CIS Benchmarks?
- Overview of CIS benchmarks.
- Why they matter for Linux security.
Installing Tools for Security Hardening
- Setting up OpenSCAP and SCAP Security Guide (SSG).
- Understanding the CIS AlmaLinux profile.
Applying CIS Benchmarks
- Reviewing and implementing key CIS recommendations.
- Automating compliance checks with OpenSCAP.
Customizing Hardening Policies
- Editing security profiles for specific needs.
- Managing exceptions and overrides.
Monitoring and Maintaining Compliance
- Running periodic scans with OpenSCAP.
- Keeping systems updated and secure.
Conclusion: Bob Reflects on Security Hardening Mastery
Part 1: Introduction: What Are CIS Benchmarks?
Bob learned that CIS Benchmarks are a set of best practices for securing IT systems. They cover a wide range of areas, including user management, file permissions, and network configurations.
Why Use CIS Benchmarks?
- Comprehensive: Covers every aspect of system security.
- Actionable: Provides step-by-step implementation guidelines.
- Standardized: Recognized by security experts and compliance frameworks.
“CIS Benchmarks are like a recipe for a secure server!” Bob said.
Step 1: Installing OpenSCAP
Step 2: Checking the Available Security Profiles
Step 3: Selecting the CIS Profile
“The tools are ready—let’s harden this system!” Bob said.
Part 3: Applying CIS Benchmarks
Step 1: Running an Initial Scan
Step 2: Addressing Key Recommendations
Bob focused on implementing high-priority fixes from the scan:
Disable Root Login via SSH:
Set Password Aging Policies:
Restrict File Permissions:
Enable Firewall:
Disable Unused Services:
“Step by step, my server is becoming bulletproof!” Bob said.
Part 4: Customizing Hardening Policies
Step 1: Editing Security Profiles
Bob adjusted the security profile to meet specific business needs:
Step 2: Managing Exceptions
“Customizing benchmarks ensures security doesn’t clash with usability!” Bob noted.
Part 5: Monitoring and Maintaining Compliance
Step 1: Automating Periodic Scans
Bob scheduled regular compliance scans:
Create a cron job:
Add the following:
0 2 * * 0 sudo oscap xccdf eval \
--profile xccdf_org.ssgproject.content_profile_cis_server_l1 \
--results /home/bob/scap-results-$(date +\%Y\%m\%d).xml \
/usr/share/xml/scap/ssg/content/ssg-almalinux.xml
Step 2: Keeping Systems Updated
“Regular audits and updates keep threats at bay!” Bob said.
Conclusion: Bob Reflects on Security Hardening Mastery
By implementing CIS benchmarks, customizing policies, and automating compliance checks, Bob achieved a robust security posture on his AlmaLinux server. He felt confident his system could withstand even sophisticated attacks.
Next, Bob plans to explore AlmaLinux for AI/ML Workloads to see how the platform performs with data-heavy applications.
1.86 - Bob Explores AI/ML Workloads on AlmaLinux
Delve into artificial intelligence (AI) and machine learning (ML) workloads on AlmaLinux.
Bob’s next adventure was to delve into artificial intelligence (AI) and machine learning (ML) workloads on AlmaLinux. With growing interest in data-driven applications, Bob aimed to configure his AlmaLinux server to handle data processing, model training, and inference tasks efficiently.
“AI and ML are the future of computing—let’s see what AlmaLinux can do!” Bob said, ready to explore.
Chapter Outline: “Bob Explores AI/ML Workloads on AlmaLinux”
Introduction: Why AI/ML on AlmaLinux?
- Overview of AI/ML workloads.
- Why AlmaLinux is a solid choice for AI/ML.
Setting Up an AI/ML Environment
- Installing Python, Jupyter, and common ML libraries.
- Configuring GPU support with CUDA and cuDNN.
Running AI/ML Workloads
- Using TensorFlow and PyTorch.
- Training and testing a simple ML model.
Optimizing Performance for AI/ML
- Managing resources with Docker and Podman.
- Fine-tuning CPU and GPU performance.
Deploying AI Models
- Setting up a REST API with Flask for model inference.
- Automating model deployment with Ansible.
Monitoring and Scaling AI/ML Applications
- Using Prometheus and Grafana to monitor workloads.
- Scaling ML services with Kubernetes.
Conclusion: Bob Reflects on AI/ML Mastery
Part 1: Introduction: Why AI/ML on AlmaLinux?
Bob learned that AI/ML workloads are computationally intensive, requiring powerful hardware and optimized software environments. AlmaLinux offers stability and compatibility, making it ideal for running AI/ML frameworks.
Why Use AlmaLinux for AI/ML?
- Open-source: No licensing fees, full control over the environment.
- Stable: Based on RHEL, ensuring reliability.
- Scalable: Supports modern tools like Docker, Kubernetes, and TensorFlow.
“AlmaLinux provides a solid foundation for AI innovation!” Bob said.
Part 2: Setting Up an AI/ML Environment
Step 1: Installing Python and Jupyter
Step 2: Installing ML Libraries
Step 3: Configuring GPU Support
If Bob’s server had an NVIDIA GPU:
“The AI environment is ready—time to build something cool!” Bob said.
Part 3: Running AI/ML Workloads
Step 1: Training a Simple Model
Bob created a basic TensorFlow script to train a model on the MNIST dataset.
Step 2: Visualizing Results
Bob used Matplotlib to plot training results:
Add to the script:
import matplotlib.pyplot as plt
plt.plot(history.history['accuracy'], label='accuracy')
plt.xlabel('Epoch')
plt.ylabel('Accuracy')
plt.legend()
plt.show()
“Training a model was easier than I thought!” Bob said.
Step 1: Using Docker or Podman
Bob containerized his AI workloads for portability:
“Optimized hardware ensures maximum speed for training!” Bob said.
Part 5: Deploying AI Models
Step 1: Building a REST API
Install Flask:
Create an API script:
from flask import Flask, request, jsonify
import tensorflow as tf
app = Flask(__name__)
model = tf.keras.models.load_model('mnist_model.h5')
@app.route('/predict', methods=['POST'])
def predict():
data = request.json
prediction = model.predict(data['input'])
return jsonify({'prediction': prediction.tolist()})
if __name__ == '__main__':
app.run(host='0.0.0.0', port=5000)
Run the API:
Step 2: Automating Deployment with Ansible
Bob created an Ansible playbook to deploy the API across multiple servers:
Example playbook:
---
- name: Deploy AI API
hosts: ai-servers
tasks:
- name: Copy API script
copy:
src: /home/bob/api.py
dest: /opt/ai/api.py
- name: Install dependencies
pip:
name: flask tensorflow
- name: Start API
command: python3 /opt/ai/api.py &
Part 6: Monitoring and Scaling AI/ML Applications
Step 1: Monitoring Workloads
- Use Prometheus to track GPU and CPU metrics.
- Visualize with Grafana.
Step 2: Scaling with Kubernetes
Bob used Kubernetes to manage multiple instances of his AI API:
Create a deployment:
apiVersion: apps/v1
kind: Deployment
metadata:
name: ai-api
spec:
replicas: 3
selector:
matchLabels:
app: ai-api
template:
metadata:
labels:
app: ai-api
spec:
containers:
- name: ai-api
image: ai-workload
ports:
- containerPort: 5000
Conclusion: Bob Reflects on AI/ML Mastery
Bob successfully configured AlmaLinux to handle AI/ML workloads, from training models to deploying them as scalable APIs. He felt confident in AlmaLinux’s capabilities for data-driven applications.
Next, Bob plans to explore Linux Storage Management with AlmaLinux.
1.87 - Bob Tackles Linux Storage Management on AlmaLinux
Explore LVM (Logical Volume Manager), RAID configurations, and disk encryption to become a storage expert.
Bob’s next challenge was to master Linux storage management to handle complex storage setups, optimize disk performance, and ensure data reliability. He explored LVM (Logical Volume Manager), RAID configurations, and disk encryption to become a storage expert.
“Managing storage is like organizing a library—time to keep it clean and efficient!” Bob said, ready to dive in.
Chapter Outline: “Bob Tackles Linux Storage Management”
Introduction: Why Storage Management Matters
- Overview of storage types and use cases.
- Key tools for managing storage on AlmaLinux.
Using LVM for Flexible Storage
- Creating and managing volume groups and logical volumes.
- Resizing and extending volumes.
Setting Up RAID for Redundancy
- Configuring RAID levels with
mdadm. - Monitoring and managing RAID arrays.
Encrypting Disks for Security
- Setting up LUKS (Linux Unified Key Setup).
- Automating decryption at boot.
Optimizing Disk Performance
- Using
iostat and fio for performance monitoring. - Tuning file systems for better performance.
Backing Up and Restoring Data
- Creating disk snapshots with LVM.
- Automating backups with
rsync and cron.
Conclusion: Bob Reflects on Storage Mastery
Part 1: Introduction: Why Storage Management Matters
Bob learned that effective storage management ensures data availability, scalability, and security. Proper techniques help optimize disk usage and prevent costly failures.
- LVM: Provides flexibility in managing storage.
- RAID: Offers redundancy and performance improvements.
- LUKS: Secures data with encryption.
“Storage is the backbone of a server—let’s strengthen it!” Bob said.
Part 2: Using LVM for Flexible Storage
Step 1: Setting Up LVM
Step 2: Resizing Volumes
“LVM gives me the flexibility to grow storage as needed!” Bob said.
Part 3: Setting Up RAID for Redundancy
Step 1: Installing mdadm
Step 2: Creating a RAID Array
Step 3: Monitoring RAID
“RAID ensures my data is safe, even if a disk fails!” Bob noted.
Part 4: Encrypting Disks for Security
Step 1: Setting Up LUKS Encryption
Step 2: Automating Decryption
“Encryption keeps sensitive data secure!” Bob said.
Step 2: Tuning File Systems
“Tuning the disks ensures top performance under load!” Bob noted.
Part 6: Backing Up and Restoring Data
Step 1: Creating LVM Snapshots
Step 2: Automating Backups
“Automated backups ensure my data is always safe!” Bob said.
Conclusion: Bob Reflects on Storage Mastery
By mastering LVM, RAID, and disk encryption, Bob could handle any storage challenge on AlmaLinux. His setup was flexible, secure, and optimized for performance.
Next, Bob plans to explore AlmaLinux for Edge Computing to handle remote and IoT workloads.
1.88 - Bob Explores Edge Computing with AlmaLinux
The edge is where the action happens—time to bring AlmaLinux closer to the data
Bob’s next challenge was to dive into the world of edge computing. With businesses increasingly deploying servers closer to their data sources—like IoT devices and remote sensors—Bob wanted to see how AlmaLinux could handle these workloads efficiently.
“The edge is where the action happens—time to bring AlmaLinux closer to the data!” Bob said as he set up his first edge environment.
Chapter Outline: “Bob Explores Edge Computing with AlmaLinux”
Introduction: What Is Edge Computing?
- Overview of edge computing and its use cases.
- Why AlmaLinux is a strong choice for edge deployments.
Setting Up a Lightweight Edge Node
- Configuring AlmaLinux for minimal resource usage.
- Deploying edge-friendly tools like Podman and MicroK8s.
Managing IoT and Sensor Data
- Setting up MQTT brokers for IoT communication.
- Processing data streams with Apache Kafka.
Ensuring Security at the Edge
- Implementing firewalls, SELinux, and disk encryption.
- Securing communication with TLS.
Monitoring and Scaling Edge Infrastructure
- Using Prometheus and Grafana for edge monitoring.
- Automating scaling with Ansible.
Conclusion: Bob Reflects on Edge Computing Mastery
Part 1: Introduction: What Is Edge Computing?
Bob learned that edge computing processes data closer to its source, reducing latency and bandwidth usage. AlmaLinux’s stability, small footprint, and flexibility make it ideal for edge environments.
Use Cases for Edge Computing
- IoT: Managing data from smart devices.
- Content Delivery: Hosting content closer to end users.
- Remote Operations: Managing systems in locations with limited connectivity.
“Edge computing brings the power of data processing right to the source!” Bob said.
Part 2: Setting Up a Lightweight Edge Node
Step 1: Configuring AlmaLinux for Minimal Resource Usage
Step 2: Deploying Podman for Containers
Step 3: Installing MicroK8s for Orchestration
“AlmaLinux is ready to handle lightweight edge workloads!” Bob said.
Part 3: Managing IoT and Sensor Data
Step 1: Setting Up an MQTT Broker
Step 2: Processing Data Streams with Kafka
“With MQTT and Kafka, my edge node can handle IoT data streams effortlessly!” Bob noted.
Part 4: Ensuring Security at the Edge
Step 1: Implementing a Firewall
Configure firewalld:
sudo firewall-cmd --add-service=http --permanent
sudo firewall-cmd --add-service=mqtt --permanent
sudo firewall-cmd --reload
Step 2: Securing Communication with TLS
Step 3: Enforcing SELinux Policies
“Security is non-negotiable, especially at the edge!” Bob said.
Part 5: Monitoring and Scaling Edge Infrastructure
Step 1: Monitoring Edge Nodes
Step 2: Automating Scaling with Ansible
“Automation makes scaling edge nodes effortless!” Bob noted.
Conclusion: Bob Reflects on Edge Computing Mastery
Bob successfully set up an edge environment with AlmaLinux, running lightweight workloads, processing IoT data, and ensuring robust security. With monitoring and automation, he felt ready to scale edge computing solutions across any organization.
Next, Bob plans to explore Linux Automation with Bash and Custom Scripts to further enhance his efficiency.
1.89 - Bob Automates Tasks with Bash and Custom Scripts on AlmaLinux
By writing scripts to streamline repetitive tasks, he aimed to enhance his productivity and reduce manual work across his AlmaLinux systems.
Bob’s next challenge was to master Bash scripting, the cornerstone of Linux automation. By writing scripts to streamline repetitive tasks, he aimed to enhance his productivity and reduce manual work across his AlmaLinux systems.
“Why do it manually when I can write a script to do it for me?” Bob said as he opened his terminal to dive into automation.
Chapter Outline: “Bob Automates Tasks with Bash and Custom Scripts”
Introduction: Why Learn Bash Scripting?
- Benefits of automation with Bash.
- Real-world use cases.
Bash Scripting Basics
- Writing and running a simple script.
- Using variables and arguments.
Conditional Statements and Loops
- Automating decisions with
if, else, and case. - Processing data with
for and while loops.
Interacting with Files and Directories
- Automating file operations.
- Managing logs and backups.
Writing Advanced Scripts
- Using functions for modular scripting.
- Integrating system commands for powerful scripts.
Scheduling Scripts with Cron
- Automating script execution with
cron. - Managing logs for scheduled tasks.
Conclusion: Bob Reflects on Scripting Mastery
Part 1: Introduction: Why Learn Bash Scripting?
Bob learned that Bash scripting allows sysadmins to automate tasks, create custom tools, and handle complex operations with ease. Whether it’s managing files, monitoring systems, or deploying applications, Bash is indispensable.
Use Cases for Bash Scripting
- Automating system updates.
- Managing backups and logs.
- Monitoring resource usage.
“With Bash, I can automate almost anything on AlmaLinux!” Bob noted.
Part 2: Bash Scripting Basics
Step 1: Writing and Running a Simple Script
Step 2: Using Variables and Arguments
“Scripts can take inputs to make them more flexible!” Bob said.
Part 3: Conditional Statements and Loops
Step 1: Using if, else, and case
Bob wrote a script to check disk usage:
#!/bin/bash
disk_usage=$(df / | tail -1 | awk '{print $5}' | sed 's/%//')
if [ $disk_usage -gt 80 ]; then
echo "Disk usage is critically high: ${disk_usage}%"
else
echo "Disk usage is under control: ${disk_usage}%"
fi
Step 2: Using Loops
“Loops make it easy to handle repetitive tasks!” Bob noted.
Part 4: Interacting with Files and Directories
Step 1: Automating File Operations
Bob wrote a script to archive logs:
#!/bin/bash
log_dir="/var/log"
archive_dir="/backup/logs"
timestamp=$(date +%Y%m%d)
mkdir -p $archive_dir
tar -czf $archive_dir/logs_$timestamp.tar.gz $log_dir
echo "Logs archived to $archive_dir/logs_$timestamp.tar.gz"
Step 2: Managing Backups
Create a backup script:
#!/bin/bash
rsync -av /home/bob /mnt/backup/
echo "Backup completed at $(date)" >> /var/log/backup.log
“With scripts, backups happen without a second thought!” Bob said.
Part 5: Writing Advanced Scripts
Step 1: Using Functions
Bob modularized his scripts with functions:
#!/bin/bash
check_disk() {
disk_usage=$(df / | tail -1 | awk '{print $5}' | sed 's/%//')
echo "Disk usage: ${disk_usage}%"
}
backup_files() {
rsync -av /home/bob /mnt/backup/
echo "Backup completed."
}
check_disk
backup_files
Step 2: Integrating System Commands
“Functions keep my scripts organized and reusable!” Bob said.
Part 6: Scheduling Scripts with Cron
Step 1: Automating Script Execution
Bob scheduled a script to run daily:
Step 2: Managing Cron Logs
Enable cron logging:
sudo nano /etc/rsyslog.conf
Uncomment:
Restart rsyslog:
sudo systemctl restart rsyslog
“Scheduled scripts keep my systems running smoothly around the clock!” Bob said.
Conclusion: Bob Reflects on Scripting Mastery
Bob mastered Bash scripting to automate tasks like backups, monitoring, and log management. With custom scripts and cron scheduling, he saved hours of manual work every week.
Next, Bob plans to explore AlmaLinux for Database Management, diving into MySQL and PostgreSQL.
1.90 - Bob Explores Database Management on AlmaLinux
Master database management on AlmaLinux. From setting up relational databases like MySQL and PostgreSQL to managing backups, scaling, and tuning performance
Bob’s next challenge was to master database management on AlmaLinux. From setting up relational databases like MySQL and PostgreSQL to managing backups, scaling, and tuning performance, he aimed to build robust and efficient database systems.
“Data drives decisions—let’s manage it like a pro!” Bob said, ready to dive into databases.
Chapter Outline: “Bob Explores Database Management on AlmaLinux”
Introduction: Why Learn Database Management?
- Overview of database use cases.
- Differences between MySQL and PostgreSQL.
Installing and Configuring MySQL
- Setting up MySQL on AlmaLinux.
- Managing users, databases, and privileges.
Setting Up PostgreSQL
- Installing and initializing PostgreSQL.
- Configuring authentication and access.
Securing and Backing Up Databases
- Encrypting database connections.
- Automating backups with
mysqldump and pg_dump.
Optimizing Database Performance
- Tuning MySQL and PostgreSQL for high performance.
- Monitoring queries and resource usage.
Scaling Databases
- Setting up replication for MySQL.
- Using extensions like
pgpool-II for PostgreSQL scaling.
Conclusion: Bob Reflects on Database Mastery
Part 1: Introduction: Why Learn Database Management?
Bob learned that databases are at the heart of modern applications, from e-commerce sites to IoT platforms. Effective database management ensures data integrity, high availability, and fast queries.
MySQL vs. PostgreSQL
- MySQL: Popular, user-friendly, and widely supported.
- PostgreSQL: Advanced, feature-rich, and designed for complex queries.
“Each has its strengths—let’s explore both!” Bob said.
Part 2: Installing and Configuring MySQL
Step 1: Installing MySQL
Step 2: Securing MySQL
Step 3: Managing Users and Databases
“MySQL is up and running—time to store some data!” Bob said.
Part 3: Setting Up PostgreSQL
Step 1: Installing PostgreSQL
Step 2: Configuring Authentication
Step 3: Managing Users and Databases
“PostgreSQL is ready for action!” Bob said.
Part 4: Securing and Backing Up Databases
Step 1: Encrypting Connections
Step 2: Automating Backups
“Regular backups keep my data safe!” Bob said.
Step 1: Tuning MySQL
Step 2: Monitoring PostgreSQL
“Tuned databases perform like a dream!” Bob said.
Part 6: Scaling Databases
Step 1: Setting Up MySQL Replication
Step 2: Using pgpool-II for PostgreSQL
“Replication and load balancing make databases scalable!” Bob noted.
Conclusion: Bob Reflects on Database Mastery
Bob successfully deployed and managed MySQL and PostgreSQL databases on AlmaLinux. With backups, performance tuning, and scaling in place, he felt confident handling enterprise-grade data systems.
Next, Bob plans to explore Building and Managing Web Servers with AlmaLinux, focusing on Apache and Nginx.
1.91 - Bob Builds and Manages Web Servers with AlmaLinux
Set up and manage web servers using Apache and Nginx on AlmaLinux.
Bob’s next challenge was to set up and manage web servers using Apache and Nginx on AlmaLinux. Web servers form the backbone of modern applications, and mastering them would make Bob an indispensable system administrator.
“Web servers bring the internet to life—time to set up mine!” Bob said as he prepared to dive in.
Chapter Outline: “Bob Builds and Manages Web Servers”
Introduction: Apache vs. Nginx
- Overview of web server use cases.
- Differences between Apache and Nginx.
Setting Up Apache on AlmaLinux
- Installing and configuring Apache.
- Hosting multiple websites with virtual hosts.
Setting Up Nginx
- Installing and configuring Nginx.
- Using Nginx as a reverse proxy.
Securing Web Servers
- Enabling HTTPS with Let’s Encrypt.
- Configuring firewalls and SELinux.
Optimizing Web Server Performance
- Caching and load balancing with Nginx.
- Using Apache’s
mod_cache and tuning.
Monitoring and Managing Web Servers
- Monitoring logs and resource usage.
- Automating maintenance tasks.
Conclusion: Bob Reflects on Web Server Mastery
Part 1: Apache vs. Nginx
Bob learned that Apache and Nginx are the most widely used web servers, each with unique strengths.
Apache
- Modular and easy to configure.
- Great for dynamic content with
.htaccess support.
Nginx
- Lightweight and high-performance.
- Excellent as a reverse proxy and for static content.
“Both have their strengths—let’s master them!” Bob said.
Part 2: Setting Up Apache on AlmaLinux
Step 1: Installing Apache
Install Apache:
sudo dnf install -y httpd
Enable and start Apache:
sudo systemctl enable httpd --now
Test the setup:
Step 2: Hosting Multiple Websites
Create directories for two websites:
sudo mkdir -p /var/www/site1 /var/www/site2
Create test index.html files:
echo "Welcome to Site 1" | sudo tee /var/www/site1/index.html
echo "Welcome to Site 2" | sudo tee /var/www/site2/index.html
Configure virtual hosts:
sudo nano /etc/httpd/conf.d/site1.conf
<VirtualHost *:80>
DocumentRoot "/var/www/site1"
ServerName site1.local
</VirtualHost>
sudo nano /etc/httpd/conf.d/site2.conf
<VirtualHost *:80>
DocumentRoot "/var/www/site2"
ServerName site2.local
</VirtualHost>
Restart Apache:
sudo systemctl restart httpd
Test the setup by editing /etc/hosts to resolve the domain names locally.
“Virtual hosts make it easy to host multiple sites!” Bob noted.
Part 3: Setting Up Nginx
Step 1: Installing Nginx
Install Nginx:
sudo dnf install -y nginx
Enable and start Nginx:
sudo systemctl enable nginx --now
Test the setup:
Step 2: Using Nginx as a Reverse Proxy
“Nginx is now a gateway for my backend services!” Bob said.
Part 4: Securing Web Servers
Step 1: Enabling HTTPS with Let’s Encrypt
Step 2: Configuring Firewalls and SELinux
“HTTPS and SELinux keep my web servers secure!” Bob said.
Step 1: Caching with Nginx
Step 2: Tuning Apache
“Caching ensures my websites load faster!” Bob said.
Part 6: Monitoring and Managing Web Servers
Step 1: Monitoring Logs
Step 2: Automating Maintenance
“Maintenance tasks keep my servers running smoothly!” Bob noted.
Conclusion: Bob Reflects on Web Server Mastery
Bob successfully configured Apache and Nginx on AlmaLinux, secured them with HTTPS, and optimized their performance. With robust monitoring and automation, he felt confident managing production-ready web servers.
Next, Bob plans to explore Building CI/CD Pipelines with AlmaLinux, integrating automation into software delivery.
1.92 - Bob Builds CI/CD Pipelines with AlmaLinux
Automate the software delivery lifecycle by building a Continuous Integration/Continuous Deployment (CI/CD) pipeline on AlmaLinux.
Bob’s next challenge was to automate the software delivery lifecycle by building a Continuous Integration/Continuous Deployment (CI/CD) pipeline on AlmaLinux. With tools like Git, Jenkins, and Docker, he aimed to create a seamless pipeline for coding, testing, and deploying applications.
“CI/CD makes software delivery faster and error-free—let’s build one!” Bob said, diving into automation.
Chapter Outline: “Bob Builds CI/CD Pipelines with AlmaLinux”
Introduction: What Is CI/CD?
- Overview of Continuous Integration and Continuous Deployment.
- Benefits of CI/CD pipelines.
Setting Up Git for Version Control
- Installing Git and setting up repositories.
- Using Git hooks for automation.
Installing Jenkins on AlmaLinux
- Setting up Jenkins.
- Configuring Jenkins pipelines.
Integrating Docker for Deployment
- Building containerized applications.
- Automating deployments with Docker.
Creating a Complete CI/CD Pipeline
- Configuring Jenkins to pull code from Git.
- Automating tests and deployments.
Scaling and Securing the Pipeline
- Adding nodes to Jenkins for scaling.
- Securing the CI/CD pipeline.
Conclusion: Bob Reflects on CI/CD Mastery
Part 1: What Is CI/CD?
Bob learned that CI/CD pipelines streamline the process of delivering software, ensuring high quality and fast deployment.
Key Concepts
- Continuous Integration (CI): Automatically testing and integrating code changes into the main branch.
- Continuous Deployment (CD): Automatically deploying tested code to production.
“CI/CD eliminates the pain of manual testing and deployments!” Bob said.
Part 2: Setting Up Git for Version Control
Step 1: Installing Git
Install Git:
Configure Git:
git config --global user.name "Bob"
git config --global user.email "bob@example.com"
Step 2: Creating a Repository
Initialize a repository:
mkdir my-app && cd my-app
git init
Add and commit files:
echo "print('Hello, CI/CD')" > app.py
git add app.py
git commit -m "Initial commit"
Step 3: Using Git Hooks
Bob automated testing before each commit using Git hooks:
“Git ensures version control and enforces good coding practices!” Bob noted.
Part 3: Installing Jenkins on AlmaLinux
Step 1: Setting Up Jenkins
Step 2: Configuring Jenkins
Part 4: Integrating Docker for Deployment
Step 1: Installing Docker
Install Docker:
sudo dnf install -y docker
Enable and start Docker:
sudo systemctl enable docker --now
Test Docker:
sudo docker run hello-world
Step 2: Building a Containerized Application
“Containers make deployments consistent and portable!” Bob said.
Part 5: Creating a Complete CI/CD Pipeline
Step 1: Configuring Jenkins to Pull Code from Git
Step 2: Automating Tests and Deployments
- Trigger the Jenkins job:
- Jenkins pulls the code, builds the Docker image, runs tests, and deploys the container.
“My pipeline is fully automated!” Bob noted.
Part 6: Scaling and Securing the Pipeline
Step 1: Adding Jenkins Nodes
- Add a new Jenkins node to distribute the workload:
- Go to Manage Jenkins > Manage Nodes.
- Add a new node and configure SSH credentials.
Step 2: Securing the Pipeline
“Scaling and securing the pipeline ensures reliability and safety!” Bob said.
Conclusion: Bob Reflects on CI/CD Mastery
Bob successfully built a CI/CD pipeline on AlmaLinux, integrating Git, Jenkins, and Docker for seamless coding, testing, and deployment. With scaling and security in place, he was ready to support robust development workflows.
Next, Bob plans to explore High-Performance Computing (HPC) with AlmaLinux, tackling intensive workloads.
1.93 - Bob Ventures into High-Performance Computing (HPC) with AlmaLinux
Explore High-Performance Computing on AlmaLinux. HPC clusters process massive workloads, enabling scientific simulations, machine learning.
Bob’s next challenge was to explore High-Performance Computing (HPC) on AlmaLinux. HPC clusters process massive workloads, enabling scientific simulations, machine learning, and other resource-intensive tasks. Bob aimed to build and manage an HPC cluster to harness this computational power.
“HPC unlocks the full potential of servers—time to build my cluster!” Bob said, eager to tackle the task.
Introduction: What Is HPC?
- Overview of HPC and its use cases.
- Why AlmaLinux is a strong choice for HPC clusters.
Setting Up the HPC Environment
- Configuring the master and compute nodes.
- Installing key tools: Slurm, OpenMPI, and more.
Building an HPC Cluster
- Configuring a shared file system with NFS.
- Setting up the Slurm workload manager.
Running Parallel Workloads
- Writing and submitting batch scripts with Slurm.
- Running distributed tasks using OpenMPI.
Monitoring and Scaling the Cluster
- Using Ganglia for cluster monitoring.
- Adding nodes to scale the cluster.
Optimizing HPC Performance
- Tuning network settings for low-latency communication.
- Fine-tuning Slurm and OpenMPI configurations.
Conclusion: Bob Reflects on HPC Mastery
Part 1: What Is HPC?
Bob learned that HPC combines multiple compute nodes into a single cluster, enabling tasks to run in parallel for faster results. AlmaLinux’s stability and compatibility with HPC tools make it a perfect fit for building and managing clusters.
Key Use Cases for HPC
- Scientific simulations.
- Machine learning model training.
- Big data analytics.
“HPC turns a cluster of machines into a supercomputer!” Bob said.
Part 2: Setting Up the HPC Environment
Step 1: Configuring Master and Compute Nodes
“The basic environment is ready—time to connect the nodes!” Bob said.
Part 3: Building an HPC Cluster
Step 1: Configuring a Shared File System
Install NFS on the master node:
sudo dnf install -y nfs-utils
Export the shared directory:
echo "/shared *(rw,sync,no_root_squash)" | sudo tee -a /etc/exports
sudo exportfs -arv
sudo systemctl enable nfs-server --now
Mount the shared directory on compute nodes:
sudo mount master:/shared /shared
Step 2: Setting Up Slurm
“Slurm manages all the jobs in the cluster!” Bob noted.
Part 4: Running Parallel Workloads
Step 1: Writing a Batch Script
Bob wrote a Slurm batch script to simulate a workload:
Create job.slurm:
Add:
#!/bin/bash
#SBATCH --job-name=test_job
#SBATCH --output=job_output.txt
#SBATCH --ntasks=4
#SBATCH --time=00:10:00
module load mpi
mpirun hostname
Submit the job:
Step 2: Running Distributed Tasks with OpenMPI
“Parallel processing is the heart of HPC!” Bob said.
Part 5: Monitoring and Scaling the Cluster
Step 1: Using Ganglia for Monitoring
Step 2: Adding Compute Nodes
“Adding nodes scales the cluster to handle bigger workloads!” Bob said.
Step 1: Tuning Network Settings
Step 2: Fine-Tuning Slurm and OpenMPI
“Performance tuning ensures the cluster runs at its peak!” Bob said.
Conclusion: Bob Reflects on HPC Mastery
Bob successfully built and managed an HPC cluster on AlmaLinux. With Slurm, OpenMPI, and Ganglia in place, he could run massive workloads efficiently and monitor their performance in real time.
Next, Bob plans to explore Linux Kernel Tuning and Customization, diving deep into the system’s core.
1.94 - Bob Explores Linux Kernel Tuning and Customization
Dive deep into the Linux kernel to optimize AlmaLinux for performance, stability, and security.
Bob’s next challenge was to dive deep into the Linux kernel to optimize AlmaLinux for performance, stability, and security. From tweaking kernel parameters to building a custom kernel, Bob was ready to take control of the heart of his operating system.
“The kernel is where the magic happens—let’s tweak it!” Bob said, eager to explore.
Chapter Outline: “Bob Explores Linux Kernel Tuning and Customization”
Introduction: Why Tune and Customize the Kernel?
- Overview of kernel tuning and its benefits.
- When to consider building a custom kernel.
Tuning Kernel Parameters with sysctl
- Adjusting runtime parameters.
- Persisting changes in configuration files.
Building a Custom Kernel
- Downloading the Linux source code.
- Configuring and compiling the kernel.
Optimizing Kernel Performance
- Adjusting CPU scheduling and memory management.
- Reducing latency for real-time applications.
Enhancing Security with Kernel Hardening
- Enabling SELinux and AppArmor.
- Configuring security-focused kernel parameters.
Monitoring and Debugging the Kernel
- Using tools like
dmesg, sysstat, and perf. - Analyzing kernel logs and debugging issues.
Conclusion: Bob Reflects on Kernel Mastery
Part 1: Why Tune and Customize the Kernel?
Bob learned that tuning the kernel improves system performance, stability, and security. Building a custom kernel offers additional benefits, such as removing unnecessary features and adding support for specific hardware.
When to Tune or Customize
- Performance Optimization: Low-latency applications or high-load servers.
- Special Hardware: Custom hardware or peripherals.
- Enhanced Security: Fine-tuned access controls and hardening.
“Tuning the kernel unlocks the full potential of my system!” Bob noted.
Part 2: Tuning Kernel Parameters with sysctl
Step 1: Adjusting Runtime Parameters
Step 2: Persisting Changes
“With sysctl, I can tweak kernel settings without rebooting!” Bob said.
Part 3: Building a Custom Kernel
Step 1: Downloading the Kernel Source
Step 2: Configuring the Kernel
Copy the current configuration:
cp /boot/config-$(uname -r) .config
Open the configuration menu:
Enable or disable features based on requirements.
Step 3: Compiling and Installing the Kernel
“Building a custom kernel gave me full control over my system!” Bob said.
Step 1: Adjusting CPU Scheduling
Step 2: Optimizing Memory Management
“Tuning performance makes my system faster and more responsive!” Bob said.
Part 5: Enhancing Security with Kernel Hardening
Step 1: Enabling SELinux
Step 2: Configuring Security Parameters
“Kernel hardening is crucial for securing critical systems!” Bob said.
Part 6: Monitoring and Debugging the Kernel
Step 1: Using Kernel Logs
Step 2: Debugging with perf
Install perf:
Profile a process:
sudo perf record -p <PID>
sudo perf report
“Monitoring helps me spot and resolve kernel issues quickly!” Bob noted.
Conclusion: Bob Reflects on Kernel Mastery
Bob successfully tuned kernel parameters, built a custom kernel, and enhanced security on AlmaLinux. With optimized performance and robust monitoring, he felt confident managing even the most demanding systems.
Next, Bob plans to explore AlmaLinux for Real-Time Applications, optimizing systems for ultra-low latency.
1.95 - Bob Explores Real-Time Applications with AlmaLinux
Optimize AlmaLinux for real-time applications, where ultra-low latency and deterministic response times are critical.
Bob’s next adventure was to optimize AlmaLinux for real-time applications, where ultra-low latency and deterministic response times are critical. From configuring the real-time kernel to tuning the system, Bob aimed to create an environment suitable for industrial automation, telecommunications, and other time-sensitive workloads.
“Real-time computing is all about speed and precision—let’s make AlmaLinux the fastest it can be!” Bob said, ready to dive in.
Chapter Outline: “Bob Explores Real-Time Applications with AlmaLinux”
Introduction: What Are Real-Time Applications?
- Overview of real-time computing and use cases.
- Hard real-time vs. soft real-time.
Setting Up a Real-Time Kernel
- Installing and enabling the real-time kernel.
- Verifying real-time kernel features.
Tuning AlmaLinux for Real-Time Performance
- Configuring system parameters for low latency.
- Optimizing CPU isolation and scheduling.
Testing and Measuring Latency
- Using tools like
cyclictest for latency analysis. - Interpreting test results to identify bottlenecks.
Implementing Real-Time Applications
- Running a real-time application on the configured system.
- Managing resources to ensure predictable performance.
Monitoring and Maintaining Real-Time Systems
- Continuous monitoring with performance tools.
- Ensuring system stability and reliability.
Conclusion: Bob Reflects on Real-Time Optimization
Part 1: What Are Real-Time Applications?
Bob learned that real-time systems guarantee a specific response time to events, which is critical in applications like robotics, video streaming, and financial trading.
Hard vs. Soft Real-Time
- Hard Real-Time: Failure to respond within the deadline is unacceptable (e.g., medical devices).
- Soft Real-Time: Occasional missed deadlines are tolerable (e.g., live video streaming).
“AlmaLinux can handle both types of real-time tasks with the right tweaks!” Bob said.
Part 2: Setting Up a Real-Time Kernel
Step 1: Installing the Real-Time Kernel
Add the real-time repository:
sudo dnf install -y epel-release
sudo dnf install -y kernel-rt kernel-rt-core
Update the GRUB configuration to use the real-time kernel:
sudo grub2-mkconfig -o /boot/grub2/grub.cfg
Reboot into the real-time kernel:
Step 2: Verifying Real-Time Kernel Features
“The real-time kernel is installed and ready to go!” Bob said.
Step 1: Configuring CPU Isolation
Step 2: Adjusting Kernel Parameters
Step 3: Using Priority Scheduling
“CPU isolation and priority scheduling ensure real-time tasks aren’t interrupted!” Bob said.
Part 4: Testing and Measuring Latency
Step 1: Installing cyclictest
Step 2: Running Latency Tests
“Low and stable latencies mean my system is ready for real-time workloads!” Bob noted.
Part 5: Implementing Real-Time Applications
Step 1: Writing a Real-Time Program
Bob wrote a simple real-time program in C:
#include <stdio.h>
#include <time.h>
#include <sched.h>
int main() {
struct sched_param param;
param.sched_priority = 99;
if (sched_setscheduler(0, SCHED_FIFO, ¶m) == -1) {
perror("sched_setscheduler failed");
return 1;
}
while (1) {
struct timespec ts;
clock_gettime(CLOCK_REALTIME, &ts);
printf("Real-time task running at %ld.%09ld ", ts.tv_sec, ts.tv_nsec);
}
return 0;
}
Step 2: Managing Resources
“Real-time applications run smoothly when system resources are managed effectively!” Bob said.
Part 6: Monitoring and Maintaining Real-Time Systems
Step 2: Ensuring System Stability
“Continuous monitoring ensures my real-time system stays reliable!” Bob noted.
Conclusion: Bob Reflects on Real-Time Optimization
Bob successfully configured AlmaLinux for real-time applications, achieving low and stable latencies. With optimized kernels, system tuning, and performance monitoring, he was ready to deploy time-sensitive workloads.
Next, Bob plans to explore Deploying and Managing AlmaLinux in a Hybrid Cloud Environment, combining local and cloud resources.
1.96 - Bob Deploys and Manages AlmaLinux in a Hybrid Cloud Environment
Bridge the gap between on-premise systems and the cloud by creating a hybrid cloud environment with AlmaLinux.
Bob’s next challenge was to bridge the gap between on-premise systems and the cloud by creating a hybrid cloud environment with AlmaLinux. By integrating local servers with cloud resources, Bob aimed to combine the best of both worlds: control and scalability.
“Hybrid cloud is the future—let’s build an environment that works anywhere!” Bob said, rolling up his sleeves.
Chapter Outline: “Bob Deploys and Manages AlmaLinux in a Hybrid Cloud Environment”
Introduction: What Is a Hybrid Cloud?
- Overview of hybrid cloud architecture.
- Benefits of hybrid cloud deployments.
Setting Up the Local Environment
- Configuring AlmaLinux servers for hybrid cloud integration.
- Installing and setting up virtualization with KVM.
Connecting to a Cloud Provider
- Configuring AlmaLinux for cloud CLI tools.
- Setting up secure communication between local and cloud environments.
Deploying Applications in a Hybrid Cloud
- Using containers to ensure portability.
- Automating deployments with Terraform.
Synchronizing Data Between Local and Cloud
- Setting up shared storage with NFS or S3.
- Automating backups to the cloud.
Managing and Scaling Hybrid Workloads
- Using Kubernetes for workload orchestration.
- Scaling workloads dynamically across environments.
Conclusion: Bob Reflects on Hybrid Cloud Mastery
Part 1: What Is a Hybrid Cloud?
Bob learned that hybrid cloud environments integrate on-premise systems with cloud platforms, providing flexibility and scalability while maintaining control over critical resources.
Benefits of Hybrid Cloud
- Scalability: Use cloud resources to handle spikes in demand.
- Cost Efficiency: Keep predictable workloads on-premise.
- Resilience: Combine local and cloud backups for disaster recovery.
“A hybrid cloud lets me deploy anywhere while staying in control!” Bob said.
Part 2: Setting Up the Local Environment
Step 1: Installing KVM for Virtualization
Step 2: Preparing AlmaLinux for Hybrid Cloud
“The local environment is ready—time to connect to the cloud!” Bob noted.
Part 3: Connecting to a Cloud Provider
Bob chose AWS CLI for his hybrid cloud environment:
Step 2: Setting Up Secure Communication
“With secure communication, I can manage local and cloud resources seamlessly!” Bob said.
Part 4: Deploying Applications in a Hybrid Cloud
Step 1: Using Containers for Portability
“Terraform automates the deployment of cloud resources!” Bob said.
Part 5: Synchronizing Data Between Local and Cloud
Step 1: Setting Up Shared Storage
Step 2: Automating Backups
“Shared storage ensures seamless data access across environments!” Bob noted.
Part 6: Managing and Scaling Hybrid Workloads
Step 1: Using Kubernetes for Orchestration
Step 2: Scaling Workloads
“Kubernetes makes scaling workloads across environments effortless!” Bob said.
Conclusion: Bob Reflects on Hybrid Cloud Mastery
Bob successfully deployed and managed a hybrid cloud environment with AlmaLinux, leveraging local and cloud resources to balance control and scalability. With secure connections, shared storage, and orchestration tools, he felt confident managing hybrid workloads.
Next, Bob plans to explore Implementing Advanced Security Practices for Hybrid Cloud, enhancing the security of his environment.
1.97 - Bob Implements Advanced Security Practices for Hybrid Cloud
Secure hybrid cloud environment by addressing vulnerabilities and implementing best practices.
Bob’s next challenge was to secure his hybrid cloud environment. By addressing vulnerabilities and implementing best practices, he aimed to protect data, ensure compliance, and guard against unauthorized access across both on-premise and cloud resources.
“A secure hybrid cloud is a resilient hybrid cloud—time to lock it down!” Bob said as he planned his strategy.
Chapter Outline: “Bob Implements Advanced Security Practices for Hybrid Cloud”
Introduction: Why Security Is Critical in Hybrid Clouds
- Overview of hybrid cloud security challenges.
- Key areas to focus on for a secure setup.
Securing Communication Between Environments
- Using VPNs and SSH for secure connections.
- Configuring firewalls and access controls.
Protecting Data in Transit and at Rest
- Enabling TLS for secure data transmission.
- Encrypting local and cloud storage.
Managing Access and Identity
- Setting up IAM roles and policies in the cloud.
- Using key-based SSH and multi-factor authentication.
Monitoring and Responding to Threats
- Implementing logging and monitoring with CloudWatch and Grafana.
- Automating responses with AWS Config and Ansible.
Ensuring Compliance and Auditing
- Using tools like OpenSCAP and AWS Inspector.
- Managing configuration baselines for hybrid environments.
Conclusion: Bob Reflects on Security Mastery
Part 1: Why Security Is Critical in Hybrid Clouds
Bob learned that hybrid clouds introduce unique security challenges:
- Multiple Attack Vectors: On-premise and cloud systems require separate and integrated security measures.
- Data Movement: Transferring data between environments increases the risk of interception.
- Shared Responsibility: Cloud providers handle infrastructure, but Bob is responsible for application and data security.
“A secure hybrid cloud requires vigilance across multiple layers!” Bob said.
Part 2: Securing Communication Between Environments
Step 1: Using VPNs for Secure Connections
Step 2: Configuring Firewalls
“VPNs and firewalls create a secure perimeter around my hybrid cloud!” Bob noted.
Part 3: Protecting Data in Transit and at Rest
Step 1: Enabling TLS for Secure Transmission
Step 2: Encrypting Local and Cloud Storage
“Encryption ensures data security, even if storage is compromised!” Bob said.
Part 4: Managing Access and Identity
Step 1: Configuring IAM Roles and Policies
Step 2: Implementing Multi-Factor Authentication
“Strong authentication prevents unauthorized access to critical resources!” Bob noted.
Part 5: Monitoring and Responding to Threats
Step 1: Implementing Logging and Monitoring
Step 2: Automating Responses
“Automation ensures fast and consistent responses to threats!” Bob said.
Part 6: Ensuring Compliance and Auditing
Step 1: Using OpenSCAP for Local Auditing
Step 2: Using AWS Inspector for Cloud Auditing
“Regular audits keep my hybrid environment compliant and secure!” Bob noted.
Conclusion: Bob Reflects on Hybrid Cloud Security
Bob successfully secured his hybrid cloud environment by encrypting data, enforcing strong access controls, and implementing comprehensive monitoring and auditing. With automated responses and robust compliance checks, he felt confident in the resilience of his setup.
Next, Bob plans to explore Using AlmaLinux for Blockchain Applications, diving into decentralized computing.
1.98 - Bob Ventures into Blockchain Applications with AlmaLinux
Explore the world of blockchain applications on AlmaLinux.
Bob’s next challenge was to explore the world of blockchain applications on AlmaLinux. From running a blockchain node to deploying decentralized applications (dApps), Bob aimed to harness the power of decentralized computing to create robust and transparent systems.
“Blockchain isn’t just for cryptocurrency—it’s a foundation for decentralized innovation!” Bob said, excited to dive in.
Chapter Outline: “Bob Ventures into Blockchain Applications”
Introduction: What Is Blockchain?
- Overview of blockchain technology.
- Use cases beyond cryptocurrency.
Setting Up a Blockchain Node
- Installing and configuring a Bitcoin or Ethereum node.
- Synchronizing the node with the blockchain network.
Deploying Decentralized Applications (dApps)
- Setting up a smart contract development environment.
- Writing and deploying a basic smart contract.
Ensuring Blockchain Security
- Securing nodes with firewalls and encryption.
- Monitoring blockchain activity for threats.
Scaling and Optimizing Blockchain Infrastructure
- Using containers to manage blockchain nodes.
- Scaling nodes with Kubernetes.
Conclusion: Bob Reflects on Blockchain Mastery
Part 1: What Is Blockchain?
Bob learned that a blockchain is a distributed ledger that records transactions in a secure and transparent manner. Nodes in the network work together to validate and store data, making it tamper-resistant.
Blockchain Use Cases Beyond Cryptocurrency
- Supply Chain Management: Tracking goods from origin to delivery.
- Healthcare: Securing patient records.
- Voting Systems: Ensuring transparency and trust.
“Blockchain is about decentralization and trust!” Bob said.
Part 2: Setting Up a Blockchain Node
Step 1: Installing a Bitcoin or Ethereum Node
Step 2: Running an Ethereum Node
“Running a blockchain node connects me to the decentralized network!” Bob said.
Part 3: Deploying Decentralized Applications (dApps)
Step 1: Setting Up a Smart Contract Environment
Step 2: Writing and Deploying a Smart Contract
Create a simple smart contract in contracts/HelloWorld.sol:
pragma solidity ^0.8.0;
contract HelloWorld {
string public message;
constructor(string memory initialMessage) {
message = initialMessage;
}
function setMessage(string memory newMessage) public {
message = newMessage;
}
}
Compile the contract:
Deploy the contract to a local Ethereum network:
Interact with the contract:
truffle console
HelloWorld.deployed().then(instance => instance.message())
“Smart contracts bring logic to the blockchain!” Bob said.
Part 4: Ensuring Blockchain Security
Step 1: Securing the Node
Step 2: Monitoring Blockchain Activity
“Securing nodes protects against unauthorized access and attacks!” Bob noted.
Part 5: Scaling and Optimizing Blockchain Infrastructure
Step 1: Using Containers for Blockchain Nodes
Step 2: Scaling with Kubernetes
“Containers and Kubernetes make blockchain nodes scalable and portable!” Bob said.
Conclusion: Bob Reflects on Blockchain Mastery
Bob successfully explored blockchain technology, from running nodes to deploying decentralized applications. By securing his setup and leveraging containers for scalability, he felt confident in using AlmaLinux for blockchain solutions.
Next, Bob plans to explore Using AlmaLinux for Machine Learning at Scale, handling large-scale ML workloads.
1.99 - Bob Tackles Machine Learning at Scale on AlmaLinux
Explore machine learning (ML) at scaleusing AlmaLinux.
Bob’s next adventure was to explore machine learning (ML) at scale using AlmaLinux. By leveraging distributed computing frameworks and efficient resource management, Bob aimed to train complex models and process massive datasets.
“Scaling machine learning means making smarter decisions, faster—let’s get started!” Bob said with determination.
Chapter Outline: “Bob Tackles Machine Learning at Scale”
Introduction: Why Scale Machine Learning?
- The challenges of large-scale ML workloads.
- Benefits of distributed computing and parallel processing.
Preparing AlmaLinux for Distributed ML
- Installing Python ML libraries and frameworks.
- Setting up GPUs and multi-node configurations.
Building Distributed ML Pipelines
- Using TensorFlow’s distributed training.
- Setting up PyTorch Distributed Data Parallel (DDP).
Managing Data for Scaled ML Workloads
- Leveraging HDFS and object storage for large datasets.
- Using Apache Kafka for data streaming.
Scaling ML Workloads with Kubernetes
- Deploying TensorFlow Serving and PyTorch on Kubernetes.
- Auto-scaling ML tasks with Kubernetes.
Monitoring and Optimizing ML Performance
- Using Prometheus and Grafana to monitor GPU and CPU usage.
- Tuning hyperparameters and resource allocation.
Conclusion: Bob Reflects on Scaled ML Mastery
Part 1: Why Scale Machine Learning?
Bob discovered that traditional ML setups struggle with:
- Large Datasets: Datasets can be terabytes or more, requiring distributed storage and processing.
- Complex Models: Deep learning models with millions of parameters need significant compute power.
- Real-Time Requirements: Applications like recommendation systems demand fast inference.
Benefits of Scaling ML
- Faster model training.
- Handling massive datasets efficiently.
- Real-time inference for high-demand applications.
“Scaling ML lets us solve bigger problems, faster!” Bob said.
Part 2: Preparing AlmaLinux for Distributed ML
Step 1: Installing ML Libraries and Frameworks
Step 2: Setting Up GPUs
Step 3: Configuring Multi-Node Clusters
“With GPUs and multi-node setups, I’m ready to scale ML tasks!” Bob said.
Part 3: Building Distributed ML Pipelines
Step 1: TensorFlow Distributed Training
Step 2: PyTorch Distributed Data Parallel
“Distributed training lets me train models faster than ever!” Bob said.
Part 4: Managing Data for Scaled ML Workloads
Step 1: Leveraging HDFS and Object Storage
Step 2: Streaming Data with Apache Kafka
“With HDFS and Kafka, I can manage massive ML datasets seamlessly!” Bob noted.
Part 5: Scaling ML Workloads with Kubernetes
Step 1: Deploying TensorFlow Serving
Step 2: Auto-Scaling ML Tasks
“Kubernetes ensures my ML workloads scale effortlessly!” Bob said.
Step 1: Monitoring GPU and CPU Usage
Step 2: Tuning Hyperparameters
“Monitoring and tuning ensure I get the best performance from my ML setup!” Bob noted.
Conclusion: Bob Reflects on Scaled ML Mastery
Bob successfully scaled machine learning workloads on AlmaLinux, leveraging distributed training, Kubernetes, and advanced data management tools. With powerful monitoring and optimization strategies, he was ready to handle even the most demanding ML applications.
Next, Bob plans to explore Linux for Big Data Analytics, tackling massive datasets with advanced tools.
1.100 - Bob Explores Big Data Analytics with AlmaLinux
Dive into the world of big data analytics on AlmaLinux.
Bob’s next challenge was to dive into the world of big data analytics on AlmaLinux. By using distributed computing frameworks like Hadoop and Spark, he aimed to process and analyze massive datasets, extracting valuable insights to drive smarter decisions.
“Big data analytics is like finding gold in a mountain of information—let’s start mining!” Bob said, ready to tackle this exciting challenge.
Chapter Outline: “Bob Explores Big Data Analytics”
Introduction: Why Big Data Matters
- Overview of big data and its significance.
- Use cases of big data analytics in different industries.
Setting Up a Big Data Environment
- Installing and configuring Hadoop on AlmaLinux.
- Setting up Spark for distributed analytics.
Processing Data with Hadoop
- Writing and running MapReduce jobs.
- Managing HDFS for distributed storage.
Performing In-Memory Analytics with Spark
- Using PySpark for interactive data analysis.
- Writing and executing Spark jobs.
Integrating Data Pipelines
- Using Kafka for real-time data ingestion.
- Automating workflows with Apache Airflow.
Monitoring and Optimizing Big Data Workloads
- Using Grafana and Prometheus for performance monitoring.
- Scaling clusters for efficiency and cost-effectiveness.
Conclusion: Bob Reflects on Big Data Mastery
Part 1: Why Big Data Matters
Bob learned that big data refers to datasets too large or complex for traditional tools to handle. Big data analytics uses advanced methods to process, store, and analyze this information.
Big Data Use Cases
- Retail: Predicting customer trends with purchase data.
- Healthcare: Analyzing patient records to improve outcomes.
- Finance: Detecting fraud in real-time transactions.
“Big data analytics is essential for making data-driven decisions!” Bob said.
Part 2: Setting Up a Big Data Environment
Step 1: Installing and Configuring Hadoop
Install Hadoop dependencies:
sudo dnf install -y java-11-openjdk
Download and extract Hadoop:
wget https://downloads.apache.org/hadoop/common/hadoop-3.3.2/hadoop-3.3.2.tar.gz
tar -xzf hadoop-3.3.2.tar.gz
sudo mv hadoop-3.3.2 /usr/local/hadoop
Configure Hadoop environment variables in ~/.bashrc:
export HADOOP_HOME=/usr/local/hadoop
export PATH=$PATH:$HADOOP_HOME/bin:$HADOOP_HOME/sbin
Format the Hadoop Namenode:
Start Hadoop services:
start-dfs.sh
start-yarn.sh
Step 2: Installing Spark
“Hadoop and Spark are ready to process massive datasets!” Bob said.
Part 3: Processing Data with Hadoop
Step 1: Managing HDFS
Step 2: Writing and Running MapReduce Jobs
“Hadoop processes data efficiently with its MapReduce framework!” Bob noted.
Step 1: Using PySpark for Interactive Analysis
Start PySpark:
Load and process data:
data = sc.textFile("hdfs://localhost:9000/big-data/local-data.csv")
processed_data = data.map(lambda line: line.split(",")).filter(lambda x: x[2] == "Sales")
processed_data.collect()
Step 2: Writing and Running Spark Jobs
“Spark’s in-memory processing makes data analytics lightning fast!” Bob said.
Part 5: Integrating Data Pipelines
Step 1: Using Kafka for Real-Time Ingestion
Step 2: Automating Workflows with Apache Airflow
“Kafka and Airflow make data pipelines seamless and automated!” Bob said.
Part 6: Monitoring and Optimizing Big Data Workloads
Step 1: Monitoring with Grafana
Step 2: Scaling Clusters
“Monitoring and scaling keep my big data workflows efficient and reliable!” Bob noted.
Conclusion: Bob Reflects on Big Data Mastery
Bob successfully processed and analyzed massive datasets on AlmaLinux using Hadoop, Spark, and Kafka. With seamless data pipelines, in-memory analytics, and powerful monitoring tools, he felt confident handling big data challenges.
Next, Bob plans to explore Linux for Edge AI and IoT Applications, combining AI and IoT technologies for innovative solutions.
1.101 - Bob Explores Edge AI and IoT Applications with AlmaLinux
ombine the power of artificial intelligence (AI) with the Internet of Things (IoT) to create smarter, edge-deployed systems.
Bob Explores Edge AI and IoT Applications with AlmaLinux
Bob’s next adventure was to combine the power of artificial intelligence (AI) with the Internet of Things (IoT) to create smarter, edge-deployed systems. By processing data locally at the edge, he aimed to reduce latency and improve efficiency in AI-driven IoT applications.
“Edge AI combines the best of IoT and AI—let’s bring intelligence closer to the data!” Bob said, excited for the challenge.
Chapter Outline: “Bob Explores Edge AI and IoT Applications”
Introduction: Why Edge AI for IoT?
- Overview of Edge AI and its advantages.
- Key use cases for AI-driven IoT applications.
Setting Up IoT Infrastructure
- Installing and configuring MQTT for device communication.
- Managing IoT devices with AlmaLinux.
Deploying AI Models on Edge Devices
- Installing TensorFlow Lite and PyTorch Mobile.
- Running AI models locally on edge devices.
Integrating IoT with AI Workflows
- Collecting and processing IoT data with AI.
- Automating responses using AI predictions.
Securing Edge AI and IoT Systems
- Encrypting data between devices and edge nodes.
- Implementing access controls for IoT devices.
Monitoring and Scaling Edge AI Workloads
- Using Prometheus and Grafana to monitor edge devices.
- Scaling AI inference with lightweight Kubernetes (K3s).
Conclusion: Bob Reflects on Edge AI Mastery
Part 1: Why Edge AI for IoT?
Bob learned that Edge AI involves running AI algorithms directly on IoT devices or edge servers, enabling real-time data analysis without relying heavily on cloud resources.
Edge AI Use Cases
- Smart Cities: Managing traffic with real-time video analysis.
- Industrial IoT: Predicting machine failures using sensor data.
- Healthcare: Monitoring patients with wearable devices.
“Edge AI brings intelligence to the source of data!” Bob noted.
Part 2: Setting Up IoT Infrastructure
Step 1: Installing and Configuring MQTT
Step 2: Managing IoT Devices
“With MQTT and Linux, I can easily communicate with IoT devices!” Bob said.
Part 3: Deploying AI Models on Edge Devices
Step 1: Installing TensorFlow Lite
Step 2: Running PyTorch Mobile
Install PyTorch Mobile:
pip3 install torch torchvision
Load and run a model:
import torch
model = torch.jit.load('model.pt')
input_data = torch.tensor([...]) # Example input data
predictions = model(input_data)
“AI models running locally on edge devices enable real-time decision-making!” Bob said.
Part 4: Integrating IoT with AI Workflows
Step 1: Collecting and Processing IoT Data
Step 2: Automating Responses with AI Predictions
“AI and IoT together create intelligent, autonomous systems!” Bob said.
Part 5: Securing Edge AI and IoT Systems
Step 1: Encrypting Data Transmission
Enable SSL in Mosquitto:
listener 8883
cafile /etc/mosquitto/ca.crt
certfile /etc/mosquitto/server.crt
keyfile /etc/mosquitto/server.key
Restart Mosquitto:
sudo systemctl restart mosquitto
Step 2: Implementing Access Controls
Restrict device access:
echo "iot-device:password" | sudo tee -a /etc/mosquitto/passwords
sudo mosquitto_passwd -U /etc/mosquitto/passwords
“Encryption and access controls protect my IoT and AI systems from attacks!” Bob noted.
Part 6: Monitoring and Scaling Edge AI Workloads
Step 1: Monitoring Edge Devices
Step 2: Scaling AI Inference with K3s
“K3s makes scaling edge AI workloads lightweight and efficient!” Bob said.
Conclusion: Bob Reflects on Edge AI and IoT Mastery
Bob successfully deployed AI-driven IoT applications on AlmaLinux, leveraging MQTT for communication, TensorFlow Lite for AI inference, and K3s for scaling workloads. With robust security and monitoring tools in place, he was ready to tackle even more complex edge AI challenges.
Next, Bob plans to explore Advanced Networking with AlmaLinux, focusing on SDNs and VPNs.
1.102 - Bob Explores Advanced Networking with AlmaLinux
Master advanced networking concepts with AlmaLinux, focusing on software-defined networking (SDN) and virtual private networks (VPNs)
Bob’s next adventure was to master advanced networking concepts with AlmaLinux, focusing on software-defined networking (SDN) and virtual private networks (VPNs). By setting up dynamic, scalable, and secure networks, he aimed to create a robust infrastructure for modern applications.
“Networking is the backbone of any system—time to take control!” Bob said, eager to dive in.
Chapter Outline: “Bob Explores Advanced Networking with AlmaLinux”
Introduction: The Importance of Advanced Networking
- Overview of SDNs and VPNs.
- Why advanced networking is essential for modern infrastructure.
Setting Up a Virtual Private Network (VPN)
- Installing and configuring OpenVPN.
- Managing VPN clients and server security.
Implementing Software-Defined Networking (SDN)
- Installing Open vSwitch (OVS) for SDN.
- Configuring and managing virtual networks.
Automating Network Management
- Using Ansible to automate network configurations.
- Monitoring network performance with Prometheus.
Enhancing Network Security
- Configuring firewalls with
firewalld. - Enabling Intrusion Detection Systems (IDS) like Snort.
Scaling and Optimizing Networks
- Using VLANs for efficient network segmentation.
- Optimizing network performance with traffic shaping.
Conclusion: Bob Reflects on Networking Mastery
Part 1: The Importance of Advanced Networking
Bob learned that advanced networking enables:
- Dynamic Infrastructure: SDNs simplify network management by abstracting hardware details.
- Enhanced Security: VPNs secure communication between distributed systems.
- Scalability: Segmented and optimized networks support growing workloads.
Use Cases
- Connecting remote workers securely with VPNs.
- Managing traffic in data centers with SDNs.
- Ensuring low latency for mission-critical applications.
“Advanced networking bridges the gap between systems and users!” Bob said.
Part 2: Setting Up a Virtual Private Network (VPN)
Step 1: Installing and Configuring OpenVPN
Step 2: Managing VPN Clients
“OpenVPN ensures secure communication across the network!” Bob noted.
Part 3: Implementing Software-Defined Networking (SDN)
Step 1: Installing Open vSwitch
Step 2: Configuring Virtual Networks
“SDN simplifies virtual network management with Open vSwitch!” Bob said.
Part 4: Automating Network Management
Step 1: Automating with Ansible
Step 2: Monitoring with Prometheus
“Automation reduces errors and speeds up network configurations!” Bob noted.
Part 5: Enhancing Network Security
Step 1: Configuring Firewalls
Step 2: Enabling Intrusion Detection
Install Snort for IDS:
sudo dnf install -y snort
Configure Snort rules:
sudo nano /etc/snort/snort.conf
Add:
include /etc/snort/rules/local.rules
Start Snort:
sudo snort -A console -i eth0 -c /etc/snort/snort.conf
“Security measures protect the network from intrusions and attacks!” Bob said.
Part 6: Scaling and Optimizing Networks
Step 1: Using VLANs for Segmentation
Create a VLAN:
sudo ovs-vsctl add-br br0
sudo ovs-vsctl add-port br0 vlan10 tag=10 -- set interface vlan10 type=internal
Step 2: Optimizing Traffic with Shaping
“Segmentation and traffic shaping optimize network performance!” Bob noted.
Conclusion: Bob Reflects on Networking Mastery
Bob successfully set up and managed advanced networking solutions on AlmaLinux, integrating VPNs for secure communication and SDNs for flexible network management. With automation, monitoring, and security in place, he was ready to handle any networking challenge.
Next, Bob plans to explore High Availability Clustering on AlmaLinux, ensuring uptime for critical applications.
1.103 - Bob Builds High Availability Clustering on AlmaLinux
Create a High Availability (HA) cluster on AlmaLinux by ensuring minimal downtime and maximizing reliability.
Bob’s next challenge was to create a High Availability (HA) cluster on AlmaLinux. By ensuring minimal downtime and maximizing reliability, he aimed to make critical applications resilient to failures, keeping systems running smoothly even in adverse conditions.
“Uptime is key—let’s make sure our applications never go down!” Bob said, ready to embrace high availability.
Chapter Outline: “Bob Builds High Availability Clustering on AlmaLinux”
Introduction: What Is High Availability?
- Overview of HA clustering.
- Use cases for HA setups in production.
Setting Up the HA Environment
- Preparing nodes for clustering.
- Configuring shared storage with NFS or iSCSI.
Installing and Configuring Pacemaker and Corosync
- Setting up cluster communication.
- Configuring Pacemaker for resource management.
Adding High Availability to Services
- Ensuring HA for Apache.
- Managing HA for databases like MySQL.
Monitoring and Managing the Cluster
- Using tools like
pcs to manage the cluster. - Monitoring cluster health and logs.
Testing and Optimizing the Cluster
- Simulating node failures to test failover.
- Optimizing cluster configurations for performance.
Conclusion: Bob Reflects on HA Clustering Mastery
Part 1: What Is High Availability?
Bob learned that HA clustering involves linking multiple servers into a single, resilient system. If one node fails, the workload is automatically shifted to another, ensuring minimal disruption.
HA Use Cases
- Web Servers: Ensuring websites stay online during outages.
- Databases: Keeping critical data accessible at all times.
- Applications: Avoiding downtime for essential business tools.
“High availability means peace of mind for users and administrators!” Bob said.
Part 2: Setting Up the HA Environment
Step 1: Preparing Nodes for Clustering
Step 2: Configuring Shared Storage
“Shared storage ensures all nodes have access to the same data!” Bob noted.
Part 3: Installing and Configuring Pacemaker and Corosync
Step 1: Installing Cluster Software
Step 2: Configuring the Cluster
Authenticate nodes:
sudo pcs cluster auth node1 node2 --username hacluster --password password
Create the cluster:
sudo pcs cluster setup --name ha-cluster node1 node2
Start the cluster:
sudo pcs cluster start --all
View the cluster status:
“Pacemaker and Corosync form the backbone of my HA cluster!” Bob said.
Part 4: Adding High Availability to Services
Step 1: Configuring HA for Apache
Install Apache on all nodes:
sudo dnf install -y httpd
Create a shared configuration:
echo "Welcome to the HA Apache Server" | sudo tee /shared/index.html
sudo ln -s /shared /var/www/html/shared
Add Apache as a cluster resource:
sudo pcs resource create apache ocf:heartbeat:apache configfile=/etc/httpd/conf/httpd.conf \
statusurl="http://127.0.0.1/server-status" op monitor interval=30s
Step 2: Managing HA for MySQL
Install MySQL on all nodes:
sudo dnf install -y mysql-server
Configure MySQL to use shared storage for data:
Add:
Add MySQL as a cluster resource:
sudo pcs resource create mysql ocf:heartbeat:mysql binary=/usr/bin/mysqld \
config="/etc/my.cnf" datadir="/shared/mysql" op monitor interval=30s
“Apache and MySQL are now protected by the cluster!” Bob said.
Part 5: Monitoring and Managing the Cluster
Step 1: Managing with pcs
List cluster resources:
Check resource status:
sudo pcs status resources
Step 2: Monitoring Cluster Health
View cluster logs:
sudo journalctl -u corosync
sudo journalctl -u pacemaker
Monitor cluster nodes:
“Regular monitoring keeps my HA cluster healthy!” Bob noted.
Part 6: Testing and Optimizing the Cluster
Step 1: Simulating Node Failures
Stop a node:
sudo pcs cluster stop node1
Verify failover:
“Testing failovers ensures my cluster is truly resilient!” Bob said.
Conclusion: Bob Reflects on HA Clustering Mastery
Bob successfully built and managed an HA cluster on AlmaLinux, ensuring high availability for Apache and MySQL services. With robust monitoring, failover testing, and shared storage in place, he was confident in the resilience of his infrastructure.
Next, Bob plans to explore Advanced Linux Troubleshooting, learning to diagnose and fix complex system issues.
1.104 - Bob Masters Advanced Linux Troubleshooting on AlmaLinux
Sharpen your skills in Linux troubleshooting*, tackling complex system issues that could impact performance, security, or functionality.
Bob’s next task was to sharpen his skills in Linux troubleshooting, tackling complex system issues that could impact performance, security, or functionality. By learning diagnostic tools and techniques, he aimed to become a go-to expert for solving critical Linux problems.
“Every issue is a puzzle—I’m ready to crack the code!” Bob said, diving into advanced troubleshooting.
Chapter Outline: “Bob Masters Advanced Linux Troubleshooting”
Introduction: The Art of Troubleshooting
- Why troubleshooting is a vital skill.
- Key principles of effective problem-solving.
Analyzing System Logs
- Using
journalctl for centralized log analysis. - Investigating logs in
/var/log for specific services.
Diagnosing Performance Issues
- Monitoring CPU, memory, and disk usage.
- Using
iostat, vmstat, and top for insights.
Troubleshooting Network Problems
- Diagnosing connectivity issues with
ping and traceroute. - Analyzing traffic with
tcpdump and Wireshark.
Debugging Services and Applications
- Checking service status with
systemctl. - Running applications in debug mode.
Recovering from Boot Failures
- Analyzing boot logs and kernel panics.
- Using GRUB recovery mode.
Conclusion: Bob Reflects on Troubleshooting Mastery
Part 1: The Art of Troubleshooting
Bob learned that successful troubleshooting involves:
- Systematic Analysis: Identify the problem, isolate the cause, and implement a fix.
- Understanding Dependencies: Recognize how services and components interact.
- Using Tools Effectively: Leverage Linux utilities to diagnose and resolve issues.
“A structured approach and the right tools solve even the toughest problems!” Bob noted.
Part 2: Analyzing System Logs
Step 1: Using journalctl
View recent logs:
Filter logs by service:
Step 2: Investigating /var/log
“Logs tell the story of what went wrong—if you know where to look!” Bob said.
Step 1: Monitoring Resource Usage
Step 2: Identifying Bottlenecks
“Performance bottlenecks are often hidden in resource usage data!” Bob said.
Part 4: Troubleshooting Network Problems
Step 1: Diagnosing Connectivity
Step 2: Analyzing Traffic
“Network tools reveal what’s happening behind the scenes!” Bob said.
Part 5: Debugging Services and Applications
Step 1: Checking Service Status
Step 2: Debugging Applications
“Debugging reveals how services and applications behave internally!” Bob said.
Part 6: Recovering from Boot Failures
Step 1: Analyzing Boot Logs
Step 2: Using GRUB Recovery Mode
“Boot issues often point to kernel or configuration problems—GRUB is the lifeline!” Bob said.
Conclusion: Bob Reflects on Troubleshooting Mastery
Bob mastered advanced Linux troubleshooting by analyzing logs, diagnosing resource and network issues, debugging applications, and recovering from boot failures. With his new skills, he felt ready to handle any challenge AlmaLinux threw his way.
Next, Bob plans to explore Linux Automation with Ansible, streamlining repetitive tasks for efficiency.
1.105 - Bob Automates Linux Administration with Ansible on AlmaLinux
Master Linux automation with Ansible by streamlining repetitive tasks like configuration management, software deployment, and system updates.
Bob’s next goal was to master Linux automation with Ansible. By streamlining repetitive tasks like configuration management, software deployment, and system updates, he aimed to improve efficiency and eliminate manual errors in system administration.
“Automation is the secret to scaling up—time to let Ansible handle the heavy lifting!” Bob said, diving into his next challenge.
Chapter Outline: “Bob Automates Linux Administration with Ansible”
Introduction: Why Use Ansible for Automation?
- Overview of Ansible and its key benefits.
- Use cases for Ansible in Linux administration.
Setting Up Ansible on AlmaLinux
- Installing and configuring Ansible.
- Setting up an inventory of managed nodes.
Running Basic Ansible Commands
- Executing ad-hoc tasks.
- Using Ansible modules for common operations.
Creating and Using Ansible Playbooks
- Writing YAML playbooks for automation.
- Deploying applications and configurations.
Managing Complex Deployments
- Organizing roles and variables.
- Using Ansible Galaxy for reusable roles.
Securing Ansible Automation
- Managing secrets with Ansible Vault.
- Ensuring secure communication with SSH.
Conclusion: Bob Reflects on Automation Mastery
Part 1: Why Use Ansible for Automation?
Bob learned that Ansible is an agentless automation tool that uses SSH to manage remote systems. Its human-readable YAML syntax makes it accessible for beginners while remaining powerful for advanced tasks.
Key Benefits of Ansible
- Simplifies repetitive tasks like updates and deployments.
- Ensures consistency across systems.
- Scales easily to manage hundreds of nodes.
“Ansible makes automation simple and scalable—perfect for my systems!” Bob said.
Part 2: Setting Up Ansible on AlmaLinux
Step 1: Installing Ansible
Step 2: Setting Up an Inventory
“Ansible is now ready to manage my systems!” Bob said.
Part 3: Running Basic Ansible Commands
Step 1: Executing Ad-Hoc Tasks
Step 2: Using Ansible Modules
Create a directory:
ansible webservers -m file -a "path=/var/www/html/myapp state=directory"
Copy a file:
ansible databases -m copy -a "src=/etc/my.cnf dest=/etc/my.cnf.backup"
“Ad-hoc commands handle quick fixes across my network!” Bob noted.
Part 4: Creating and Using Ansible Playbooks
Step 1: Writing a YAML Playbook
Step 2: Running the Playbook
Execute the playbook:
ansible-playbook deploy.yml
“Playbooks automate complex workflows in just a few lines of code!” Bob said.
Part 5: Managing Complex Deployments
Step 1: Organizing Roles and Variables
Step 2: Using Ansible Galaxy
“Roles make large deployments modular and reusable!” Bob said.
Part 6: Securing Ansible Automation
Step 1: Managing Secrets with Ansible Vault
Step 2: Securing Communication
“Ansible Vault and SSH ensure secure automation workflows!” Bob noted.
Conclusion: Bob Reflects on Automation Mastery
Bob successfully automated Linux administration with Ansible, handling tasks like system updates, application deployment, and configuration management. By creating secure, reusable playbooks, he saved time and improved consistency across his systems.
Next, Bob plans to explore Advanced Shell Scripting in AlmaLinux, diving deeper into scripting for powerful automation.
1.106 - Bob Masters Advanced Shell Scripting on AlmaLinux
Dive deeper into shell scripting, mastering techniques to automate complex workflows and optimize system administration.
Bob’s next challenge was to dive deeper into shell scripting, mastering techniques to automate complex workflows and optimize system administration. By writing advanced scripts, he aimed to save time, enhance precision, and solve problems efficiently.
“A good script is like a magic wand—time to craft some wizardry!” Bob said, excited to hone his scripting skills.
Chapter Outline: “Bob Masters Advanced Shell Scripting”
Introduction: Why Master Advanced Shell Scripting?
- The role of advanced scripts in Linux administration.
- Key benefits of scripting for automation and troubleshooting.
Exploring Advanced Shell Constructs
- Using functions and arrays for modular scripting.
- Leveraging conditionals and loops for dynamic workflows.
Working with Files and Processes
- Parsing and manipulating files with
awk and sed. - Managing processes and monitoring system states.
Automating System Tasks
- Writing cron jobs and scheduled scripts.
- Automating backups and system updates.
Error Handling and Debugging
- Implementing error-handling mechanisms.
- Debugging scripts with
set and logging.
Integrating Shell Scripts with Other Tools
- Combining shell scripts with Python or Ansible.
- Leveraging APIs and web services within scripts.
Conclusion: Bob Reflects on Scripting Mastery
Part 1: Why Master Advanced Shell Scripting?
Bob learned that advanced shell scripting is essential for:
- Automation: Handling repetitive tasks with precision.
- Optimization: Improving efficiency in system workflows.
- Troubleshooting: Quickly resolving complex issues.
Real-World Applications
- Managing log files and parsing data.
- Automating software installations.
- Monitoring and optimizing system performance.
“Scripting saves time and transforms tedious tasks into automated workflows!” Bob said.
Part 2: Exploring Advanced Shell Constructs
Step 1: Using Functions
Step 2: Working with Arrays
Step 3: Dynamic Workflows with Conditionals and Loops
Write dynamic scripts:
if [ -f "/etc/passwd" ]; then
echo "File exists."
else
echo "File not found!"
fi
“Functions and arrays make scripts modular and dynamic!” Bob noted.
Part 3: Working with Files and Processes
Step 1: Parsing Files with awk and sed
Step 2: Managing Processes
“File parsing and process management are powerful troubleshooting tools!” Bob said.
Part 4: Automating System Tasks
Step 1: Writing Cron Jobs
- Automate backups with a cron job:
Create a script:
#!/bin/bash
tar -czf /backup/home_backup.tar.gz /home/bob
Schedule the script:
Add:
0 2 * * * /home/bob/backup.sh
Step 2: Automating Updates
“Scheduled scripts handle tasks without manual intervention!” Bob said.
Part 5: Error Handling and Debugging
Step 1: Implementing Error Handling
Step 2: Debugging with set
Enable debugging:
Log script output:
./script.sh > script.log 2>&1
“Error handling and debugging make scripts reliable and robust!” Bob noted.
Step 1: Combining with Python
Step 2: Leveraging APIs
“Shell scripts can integrate seamlessly with other tools for greater functionality!” Bob said.
Conclusion: Bob Reflects on Scripting Mastery
Bob mastered advanced shell scripting techniques, automating tasks, managing files and processes, and integrating scripts with other tools. By debugging and optimizing his scripts, he felt confident handling complex workflows in AlmaLinux.
Next, Bob plans to explore Linux Security Best Practices, ensuring robust protection for his systems.
1.107 - Bob Implements Linux Security Best Practices on AlmaLinux
Secure Linux systems by following best practices for system security.
Bob’s next adventure was to secure his Linux systems by following best practices for system security. With growing threats and vulnerabilities, he aimed to strengthen AlmaLinux against unauthorized access, malware, and data breaches.
“A secure system is a reliable system—time to lock it down!” Bob said, determined to ensure maximum protection.
Chapter Outline: “Bob Implements Linux Security Best Practices”
Introduction: Why Security Best Practices Matter
- The importance of securing Linux systems.
- Overview of common threats and vulnerabilities.
Securing User Accounts and Authentication
- Enforcing password policies.
- Setting up multi-factor authentication (MFA).
Hardening the System
- Disabling unused services and ports.
- Implementing SELinux and AppArmor.
Protecting Network Communications
- Configuring firewalls with
firewalld. - Using SSH securely with key-based authentication.
Monitoring and Logging
- Using
auditd for system auditing. - Analyzing logs with tools like Logwatch and Grafana.
Keeping the System Updated
- Automating updates and patch management.
- Monitoring for vulnerabilities with OpenSCAP.
Conclusion: Bob Reflects on Security Mastery
Part 1: Why Security Best Practices Matter
Bob learned that Linux security involves multiple layers of protection to defend against evolving threats like unauthorized access, malware, and data theft.
Common Threats
- Weak or reused passwords.
- Unpatched software vulnerabilities.
- Unsecured network connections.
“Security is a continuous process—not a one-time setup!” Bob noted.
Part 2: Securing User Accounts and Authentication
Step 1: Enforcing Password Policies
Step 2: Setting Up Multi-Factor Authentication
Install MFA tools:
sudo dnf install -y google-authenticator
Configure MFA for SSH:
google-authenticator
sudo nano /etc/ssh/sshd_config
Add:
AuthenticationMethods publickey,keyboard-interactive
Restart SSH:
sudo systemctl restart sshd
“Strong passwords and MFA significantly enhance account security!” Bob said.
Part 3: Hardening the System
Step 1: Disabling Unused Services
Step 2: Implementing SELinux
“Disabling unused features reduces the system’s attack surface!” Bob noted.
Part 4: Protecting Network Communications
Step 1: Configuring Firewalls
Step 2: Securing SSH
“A properly configured firewall and SSH setup are essential for secure communication!” Bob said.
Part 5: Monitoring and Logging
Step 1: Using auditd for System Auditing
Step 2: Analyzing Logs
“Auditing and monitoring help detect potential security issues early!” Bob noted.
Part 6: Keeping the System Updated
Step 1: Automating Updates
Step 2: Monitoring Vulnerabilities with OpenSCAP
Install OpenSCAP:
sudo dnf install -y openscap-scanner scap-security-guide
Perform a security scan:
sudo oscap xccdf eval --profile xccdf_org.ssgproject.content_profile_cis /usr/share/xml/scap/ssg/content/ssg-almalinux.xml
“Regular updates and vulnerability scans keep the system secure!” Bob said.
Conclusion: Bob Reflects on Security Mastery
Bob successfully implemented Linux security best practices on AlmaLinux, including securing accounts, hardening the system, protecting network communications, and setting up robust monitoring and update mechanisms. With these measures in place, he was confident his systems were well-protected against threats.
Next, Bob plans to explore Linux Performance Tuning, optimizing systems for speed and efficiency.
1.108 - Bob Tunes AlmaLinux for Optimal Performance
Optimize AlmaLinux for peak performance, ensuring systems ran smoothly and efficiently under heavy workloads.
Bob’s next challenge was to optimize AlmaLinux for peak performance, ensuring systems ran smoothly and efficiently under heavy workloads. By fine-tuning resources, tweaking system configurations, and monitoring performance metrics, he aimed to maximize speed and reliability.
“Optimization is the secret sauce of a powerful system—let’s tune it to perfection!” Bob said, ready for action.
Introduction: Why Performance Tuning Matters
- The impact of performance optimization.
- Key areas for tuning on Linux systems.
Monitoring System Performance
- Using tools like
htop, iostat, and vmstat. - Setting up continuous performance monitoring with Grafana.
Optimizing CPU and Memory
- Tweaking CPU scheduling policies.
- Configuring virtual memory (swap and
sysctl).
Tuning Disk I/O and Filesystems
- Using
iotop and blktrace to analyze disk performance. - Optimizing filesystems with
ext4 and xfs tweaks.
Optimizing Network Performance
- Adjusting TCP/IP settings for low latency.
- Using
ethtool for NIC optimization.
Fine-Tuning Services and Applications
- Prioritizing critical services with
systemd. - Optimizing database and web server performance.
Conclusion: Bob Reflects on Performance Mastery
Bob learned that performance tuning improves:
- System Responsiveness: Reduced lag under heavy loads.
- Resource Utilization: Efficient use of CPU, memory, and I/O.
- Reliability: Systems remain stable even during peak usage.
Key Areas for Optimization
- CPU and memory.
- Disk I/O and filesystems.
- Network performance.
“Tuning the system turns good performance into great performance!” Bob said.
Step 1: Real-Time Monitoring with htop
Step 2: Analyzing Disk and Network Metrics
Monitor disk performance with iostat:
Check virtual memory stats with vmstat:
Monitor network performance:
sudo dnf install -y iftop
sudo iftop
Step 3: Setting Up Continuous Monitoring
“Monitoring identifies bottlenecks and guides optimization efforts!” Bob noted.
Part 3: Optimizing CPU and Memory
Step 1: Tweaking CPU Scheduling
Step 2: Configuring Virtual Memory
“Fine-tuning CPU and memory improves system responsiveness!” Bob said.
Part 4: Tuning Disk I/O and Filesystems
Step 2: Optimizing Filesystems
“Disk performance directly affects application speed!” Bob noted.
Step 1: Adjusting TCP/IP Settings
“Optimized networking reduces latency and improves throughput!” Bob said.
Part 6: Fine-Tuning Services and Applications
Step 1: Prioritizing Critical Services
Step 2: Optimizing Databases
Optimize MySQL:
Add:
innodb_buffer_pool_size = 1G
query_cache_size = 64M
Restart MySQL:
sudo systemctl restart mysqld
“Service-level optimizations ensure critical applications run smoothly!” Bob said.
Bob successfully optimized AlmaLinux for maximum performance, improving CPU, memory, disk, and network efficiency. By monitoring metrics and fine-tuning configurations, he achieved a stable and responsive system ready for demanding workloads.
Next, Bob plans to explore Advanced File Systems and Storage Management, delving into RAID, LVM, and ZFS.
1.109 - Bob Explores Advanced File Systems and Storage Management
Master advanced file systems and storage management, focusing on tools like RAID, LVM, and ZFS.
Bob’s next mission was to master advanced file systems and storage management, focusing on tools like RAID, LVM, and ZFS. By optimizing storage solutions, he aimed to improve performance, scalability, and fault tolerance for critical data systems.
“Data is the foundation of every system—let’s make sure it’s stored securely and efficiently!” Bob said, diving into the world of advanced storage.
Chapter Outline: “Bob Explores Advanced File Systems and Storage Management”
Introduction: Why Advanced Storage Matters
- Overview of modern storage needs.
- Use cases for RAID, LVM, and ZFS in production.
Setting Up RAID for Redundancy and Performance
- Understanding RAID levels and their benefits.
- Configuring RAID arrays with
mdadm.
Managing Storage with Logical Volume Manager (LVM)
- Creating and managing volume groups.
- Resizing and snapshotting logical volumes.
Exploring the ZFS File System
- Installing and configuring ZFS on AlmaLinux.
- Using ZFS snapshots and replication.
Monitoring and Optimizing Storage
- Using
iostat and iotop for storage performance. - Fine-tuning file systems for specific workloads.
Conclusion: Bob Reflects on Storage Mastery
Part 1: Why Advanced Storage Matters
Bob discovered that advanced storage solutions like RAID, LVM, and ZFS offer:
- Scalability: Easily expand storage as data grows.
- Redundancy: Protect against hardware failures.
- Performance: Optimize read/write speeds for demanding applications.
Common Use Cases
- RAID for redundant disk arrays in databases.
- LVM for flexible storage management.
- ZFS for snapshots and data integrity.
“Efficient storage management ensures data availability and performance!” Bob noted.
Step 1: Understanding RAID Levels
- RAID 0: Striping for performance (no redundancy).
- RAID 1: Mirroring for redundancy.
- RAID 5/6: Distributed parity for fault tolerance.
- RAID 10: Combining mirroring and striping.
Step 2: Configuring RAID with mdadm
“RAID provides redundancy and performance for critical systems!” Bob said.
Part 3: Managing Storage with Logical Volume Manager (LVM)
Step 1: Creating Logical Volumes
Step 2: Resizing and Snapshotting
Extend a logical volume:
sudo lvextend -L +5G /dev/data_vg/data_lv
sudo resize2fs /dev/data_vg/data_lv
Create a snapshot:
sudo lvcreate -L 1G -s -n data_snapshot /dev/data_vg/data_lv
“LVM makes storage flexible and easy to manage!” Bob noted.
Part 4: Exploring the ZFS File System
Step 1: Installing and Configuring ZFS
Step 2: Creating ZFS Pools and Datasets
Create a ZFS pool:
sudo zpool create mypool /dev/sde /dev/sdf
Create a ZFS dataset:
sudo zfs create mypool/mydata
Enable compression:
sudo zfs set compression=on mypool/mydata
Step 3: Using ZFS Snapshots
Create a snapshot:
sudo zfs snapshot mypool/mydata@snapshot1
Roll back to a snapshot:
sudo zfs rollback mypool/mydata@snapshot1
“ZFS combines powerful features with data integrity and simplicity!” Bob said.
Part 5: Monitoring and Optimizing Storage
Step 2: Fine-Tuning File Systems
“Regular monitoring and fine-tuning ensure top-notch storage performance!” Bob noted.
Conclusion: Bob Reflects on Storage Mastery
Bob successfully explored advanced file systems and storage management on AlmaLinux. By configuring RAID arrays, leveraging LVM’s flexibility, and harnessing ZFS’s powerful features, he ensured his systems were scalable, reliable, and high-performing.
Next, Bob plans to explore Building AlmaLinux as a Private Cloud, taking his skills to the next level with cloud infrastructure.