Advanced Bash Scripting on AlmaLinux
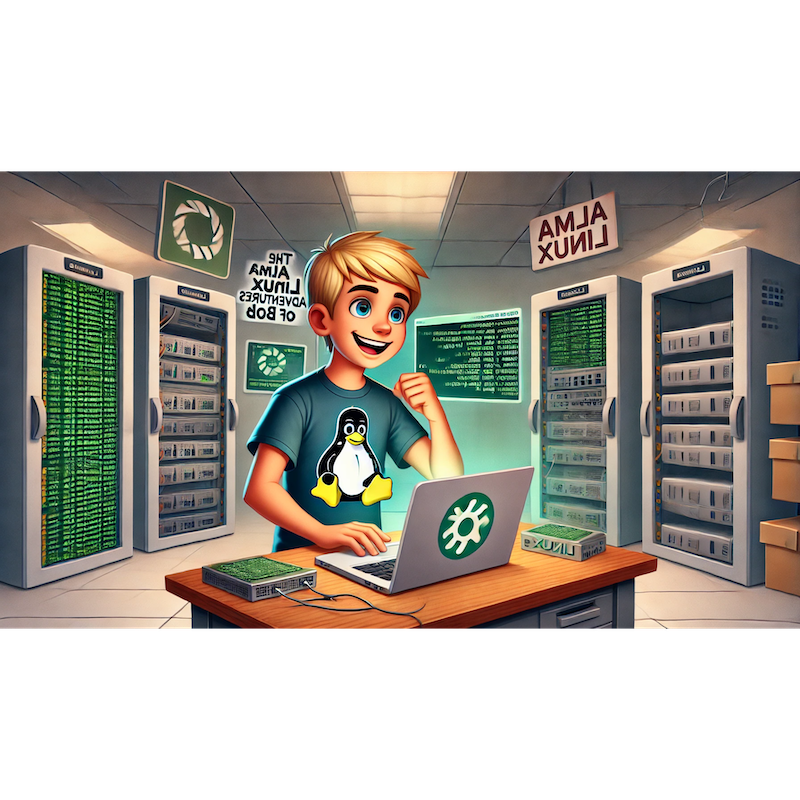
Categories:
4 minute read
Bob realized that while he could perform many tasks manually, scripting would allow him to automate repetitive jobs, reduce errors, and save time. It was time to move beyond the basics of bash scripting and explore advanced techniques.
“With great scripts comes great power!” Bob said, excited to unlock the full potential of bash.
Chapter Outline: “Bob Delves into Advanced Bash Scripting”
Introduction: Why Bash Scripting?
- Advantages of automation in system administration.
- Recap of bash scripting basics.
Using Functions in Scripts
- Defining and calling functions.
- Using functions for modular code.
Working with Arrays
- Declaring and accessing arrays.
- Using loops to process array elements.
Error Handling and Debugging
- Checking command success with
$?. - Debugging scripts with
set -x.
- Checking command success with
Advanced Input and Output
- Redirecting output and appending to files.
- Using
readfor interactive scripts.
Text Processing with
awkandsed- Transforming text with
awk. - Editing files in-place with
sed.
- Transforming text with
Creating Cron-Compatible Scripts
- Writing scripts for cron jobs.
- Ensuring scripts run reliably.
Conclusion: Bob Reflects on Scripting Mastery
Part 1: Introduction: Why Bash Scripting?
Bob understood that bash scripting is the glue that holds system administration tasks together. From automating backups to monitoring servers, scripts are indispensable tools for any sysadmin.
Recap of Bash Basics
Writing a script:
#!/bin/bash echo "Hello, AlmaLinux!"Making it executable:
chmod +x myscript.sh
“Time to level up and make my scripts smarter!” Bob said.
Part 2: Using Functions in Scripts
Functions help Bob organize his scripts into reusable chunks of code.
Step 1: Defining and Calling Functions
Bob created a simple function to check if a service was running:
#!/bin/bash
check_service() {
if systemctl is-active --quiet $1; then
echo "$1 is running."
else
echo "$1 is not running."
fi
}
check_service httpd
Step 2: Passing Arguments to Functions
Functions can accept arguments:
#!/bin/bash
greet_user() {
echo "Hello, $1! Welcome to $2."
}
greet_user "Bob" "AlmaLinux"
“Functions make my scripts modular and readable!” Bob noted.
Part 3: Working with Arrays
Bob learned to use arrays to store and process multiple values.
Step 1: Declaring and Accessing Arrays
Declare an array:
services=("httpd" "sshd" "firewalld")Access elements:
echo ${services[0]} # Outputs: httpd
Step 2: Looping Through Arrays
Bob wrote a script to check the status of multiple services:
#!/bin/bash
services=("httpd" "sshd" "firewalld")
for service in "${services[@]}"; do
systemctl is-active --quiet $service && echo "$service is running." || echo "$service is not running."
done
“Arrays are perfect for handling lists of items!” Bob said.
Part 4: Error Handling and Debugging
Bob added error handling to his scripts to catch failures gracefully.
Step 1: Checking Command Success
The $? variable stores the exit status of the last command:
#!/bin/bash
mkdir /tmp/testdir
if [ $? -eq 0 ]; then
echo "Directory created successfully."
else
echo "Failed to create directory."
fi
Step 2: Debugging with set -x
Bob used set -x to debug his scripts:
#!/bin/bash
set -x
echo "Debugging this script."
mkdir /tmp/testdir
set +x
“With error handling and debugging, my scripts are rock solid!” Bob said.
Part 5: Advanced Input and Output
Bob explored advanced ways to handle input and output in his scripts.
Step 1: Redirecting Output
Redirect standard output:
ls > filelist.txtRedirect standard error:
ls /nonexistent 2> error.log
Step 2: Using read for Interactive Scripts
Bob wrote a script to prompt for user input:
#!/bin/bash
read -p "Enter your name: " name
echo "Hello, $name!"
“Interactive scripts make user input seamless!” Bob said.
Part 6: Text Processing with awk and sed
Bob enhanced his scripts with powerful text-processing tools.
Step 1: Using awk
Bob used awk to extract specific columns from a file:
#!/bin/bash
echo -e "Name Age Bob 30 Alice 25" > users.txt
awk '{print $1}' users.txt # Outputs: Name, Bob, Alice
Step 2: Editing Files with sed
Bob used sed to perform in-place edits:
#!/bin/bash
echo "Hello World" > message.txt
sed -i 's/World/Bob/' message.txt
“With
awkandsed, I can transform data like a pro!” Bob said.
Part 7: Creating Cron-Compatible Scripts
Bob learned to write scripts that run reliably as cron jobs.
Step 1: Writing a Cron-Compatible Script
Bob created a script to back up logs:
#!/bin/bash
tar -czf /backup/logs-$(date +%F).tar.gz /var/log
Add it to the crontab:
crontab -eAdd the following line to run the script daily at midnight:
0 0 * * * /home/bob/backup_logs.sh
Step 2: Testing Cron Jobs
Bob tested the script manually to ensure it worked:
bash /home/bob/backup_logs.sh
“Automation for the win—cron jobs save me so much time!” Bob said.
Conclusion: Bob Reflects on Scripting Mastery
Bob now had the skills to write advanced bash scripts that were modular, reliable, and powerful. Armed with these tools, he felt ready to tackle any system administration challenge.
Next, Bob plans to explore SELinux Policies and Troubleshooting on AlmaLinux.
Feedback
Was this page helpful?
Glad to hear it! Please tell us how we can improve.
Sorry to hear that. Please tell us how we can improve.