Bob Automates Tasks with Bash and Custom Scripts on AlmaLinux
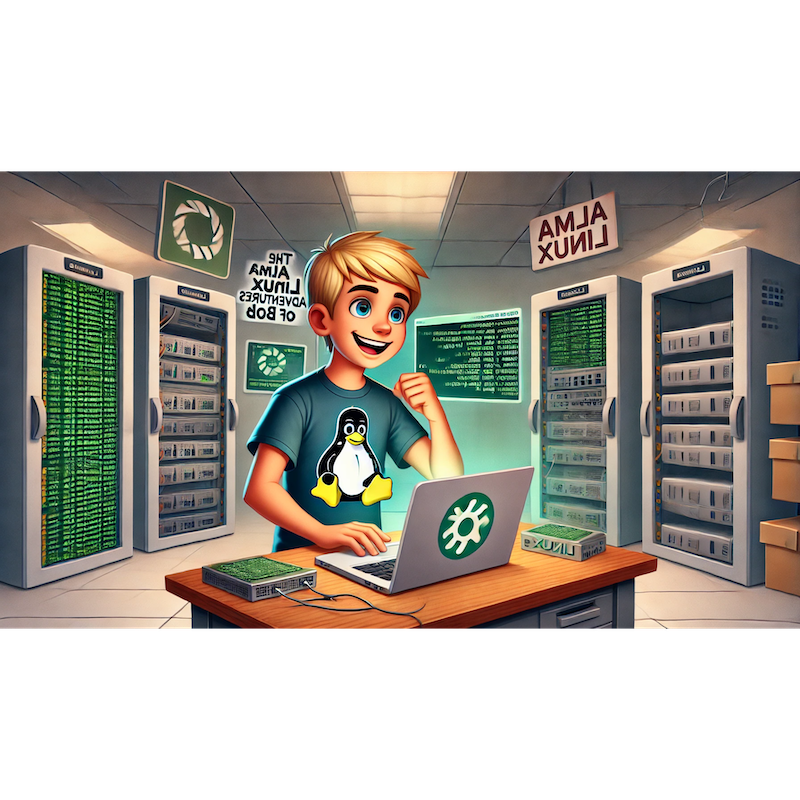
Categories:
4 minute read
Bob’s next challenge was to master Bash scripting, the cornerstone of Linux automation. By writing scripts to streamline repetitive tasks, he aimed to enhance his productivity and reduce manual work across his AlmaLinux systems.
“Why do it manually when I can write a script to do it for me?” Bob said as he opened his terminal to dive into automation.
Chapter Outline: “Bob Automates Tasks with Bash and Custom Scripts”
Introduction: Why Learn Bash Scripting?
- Benefits of automation with Bash.
- Real-world use cases.
Bash Scripting Basics
- Writing and running a simple script.
- Using variables and arguments.
Conditional Statements and Loops
- Automating decisions with
if,else, andcase. - Processing data with
forandwhileloops.
- Automating decisions with
Interacting with Files and Directories
- Automating file operations.
- Managing logs and backups.
Writing Advanced Scripts
- Using functions for modular scripting.
- Integrating system commands for powerful scripts.
Scheduling Scripts with Cron
- Automating script execution with
cron. - Managing logs for scheduled tasks.
- Automating script execution with
Conclusion: Bob Reflects on Scripting Mastery
Part 1: Introduction: Why Learn Bash Scripting?
Bob learned that Bash scripting allows sysadmins to automate tasks, create custom tools, and handle complex operations with ease. Whether it’s managing files, monitoring systems, or deploying applications, Bash is indispensable.
Use Cases for Bash Scripting
- Automating system updates.
- Managing backups and logs.
- Monitoring resource usage.
“With Bash, I can automate almost anything on AlmaLinux!” Bob noted.
Part 2: Bash Scripting Basics
Step 1: Writing and Running a Simple Script
Create a script file:
nano hello.shAdd the following content:
#!/bin/bash echo "Hello, AlmaLinux!"Make the script executable:
chmod +x hello.shRun the script:
./hello.sh
Step 2: Using Variables and Arguments
Modify the script to accept arguments:
#!/bin/bash echo "Hello, $1! Welcome to $2."Run the script with arguments:
./hello.sh Bob "AlmaLinux"
“Scripts can take inputs to make them more flexible!” Bob said.
Part 3: Conditional Statements and Loops
Step 1: Using if, else, and case
Bob wrote a script to check disk usage:
#!/bin/bash
disk_usage=$(df / | tail -1 | awk '{print $5}' | sed 's/%//')
if [ $disk_usage -gt 80 ]; then
echo "Disk usage is critically high: ${disk_usage}%"
else
echo "Disk usage is under control: ${disk_usage}%"
fi
Step 2: Using Loops
for Loop**: Bob automated file processing:
for file in *.txt; do echo "Processing $file" mv "$file" /backup/ doneWhile Loop: Monitoring a service:
while true; do if ! systemctl is-active --quiet nginx; then echo "NGINX is down! Restarting..." sudo systemctl restart nginx fi sleep 60 done
“Loops make it easy to handle repetitive tasks!” Bob noted.
Part 4: Interacting with Files and Directories
Step 1: Automating File Operations
Bob wrote a script to archive logs:
#!/bin/bash
log_dir="/var/log"
archive_dir="/backup/logs"
timestamp=$(date +%Y%m%d)
mkdir -p $archive_dir
tar -czf $archive_dir/logs_$timestamp.tar.gz $log_dir
echo "Logs archived to $archive_dir/logs_$timestamp.tar.gz"
Step 2: Managing Backups
Create a backup script:
#!/bin/bash rsync -av /home/bob /mnt/backup/ echo "Backup completed at $(date)" >> /var/log/backup.log
“With scripts, backups happen without a second thought!” Bob said.
Part 5: Writing Advanced Scripts
Step 1: Using Functions
Bob modularized his scripts with functions:
#!/bin/bash
check_disk() {
disk_usage=$(df / | tail -1 | awk '{print $5}' | sed 's/%//')
echo "Disk usage: ${disk_usage}%"
}
backup_files() {
rsync -av /home/bob /mnt/backup/
echo "Backup completed."
}
check_disk
backup_files
Step 2: Integrating System Commands
Bob created a script to monitor CPU usage:
#!/bin/bash top -b -n1 | grep "Cpu(s)" | awk '{print "CPU Usage: " $2 "%"}'
“Functions keep my scripts organized and reusable!” Bob said.
Part 6: Scheduling Scripts with Cron
Step 1: Automating Script Execution
Bob scheduled a script to run daily:
Edit the
crontable:crontab -eAdd a job to archive logs at midnight:
0 0 * * * /home/bob/log_archive.sh
Step 2: Managing Cron Logs
Enable cron logging:
sudo nano /etc/rsyslog.confUncomment:
cron.* /var/log/cron.logRestart
rsyslog:sudo systemctl restart rsyslog
“Scheduled scripts keep my systems running smoothly around the clock!” Bob said.
Conclusion: Bob Reflects on Scripting Mastery
Bob mastered Bash scripting to automate tasks like backups, monitoring, and log management. With custom scripts and cron scheduling, he saved hours of manual work every week.
Next, Bob plans to explore AlmaLinux for Database Management, diving into MySQL and PostgreSQL.
Feedback
Was this page helpful?
Glad to hear it! Please tell us how we can improve.
Sorry to hear that. Please tell us how we can improve.