Bob Learns Kernel Management on AlmaLinux
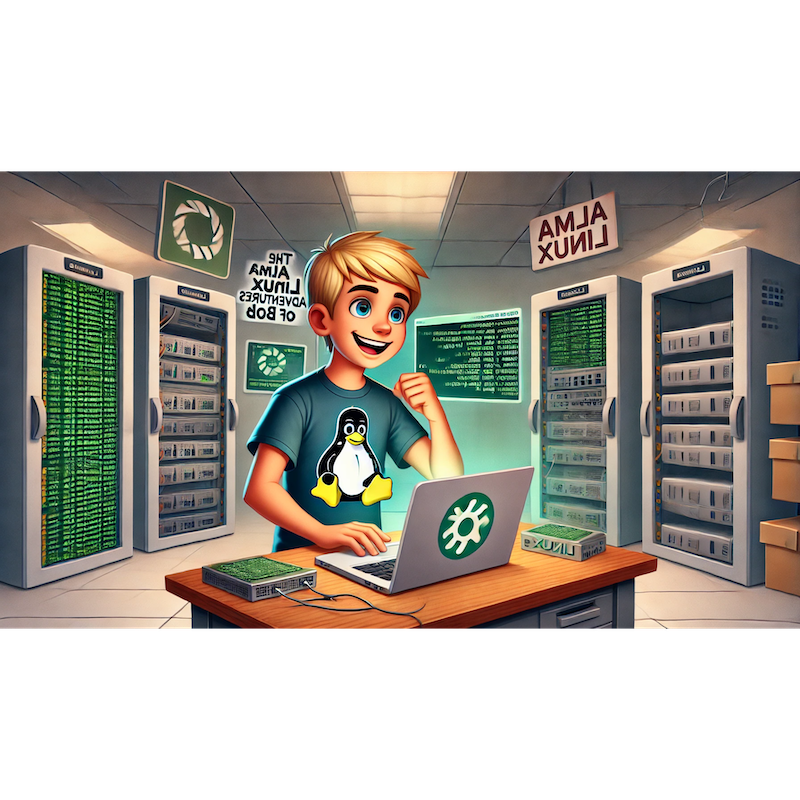
Categories:
4 minute read
Bob’s next challenge was to understand and manage the Linux kernel, the core of the operating system. From loading kernel modules to upgrading the kernel itself, mastering kernel management would give Bob greater control over his AlmaLinux server’s performance and functionality.
“The kernel is the heart of my system—time to keep it beating smoothly!” Bob said, eager to dive into the depths of kernel management.
Chapter Outline: “Bob Learns Kernel Management on AlmaLinux”
Introduction: What Is the Linux Kernel?
- Overview of the kernel and its role in the system.
- Key components: modules, drivers, and configuration files.
Viewing and Managing Kernel Information
- Checking the current kernel version.
- Exploring
/procand/sys.
Managing Kernel Modules
- Loading and unloading modules with
modprobe. - Viewing active modules with
lsmod. - Writing custom module configurations.
- Loading and unloading modules with
Upgrading the Kernel on AlmaLinux
- Checking for available kernel updates.
- Installing and switching between kernel versions.
Troubleshooting Kernel Issues
- Diagnosing boot problems with
dmesgandjournalctl. - Recovering from kernel panics.
- Diagnosing boot problems with
Conclusion: Bob Reflects on Kernel Mastery
Part 1: Introduction: What Is the Linux Kernel?
Bob learned that the Linux kernel is the bridge between hardware and software. It manages resources like memory, CPU, and devices, and provides an interface for applications to interact with the hardware.
Key Concepts
- Kernel Modules: Extend kernel functionality dynamically, such as device drivers.
- Configuration Files: Files like
/etc/sysctl.confinfluence kernel behavior.
“Understanding the kernel is like opening the hood of my Linux car!” Bob said.
Part 2: Viewing and Managing Kernel Information
Step 1: Checking the Current Kernel Version
Bob checked the current kernel version:
uname -rExample output:
4.18.0-425.13.1.el8.x86_64
Step 2: Exploring Kernel Parameters
View runtime kernel parameters in
/proc/sys:ls /proc/sysCheck a specific parameter, like network settings:
cat /proc/sys/net/ipv4/ip_forwardModify parameters temporarily:
echo 1 | sudo tee /proc/sys/net/ipv4/ip_forward
Step 3: Persistent Kernel Configuration
Bob made the change permanent in
/etc/sysctl.conf:net.ipv4.ip_forward = 1Apply the changes:
sudo sysctl -p
“Kernel parameters are like system dials—I can tune them as needed!” Bob said.
Part 3: Managing Kernel Modules
Step 1: Listing Loaded Modules
Bob checked which kernel modules were currently loaded:
lsmod
Example output:
Module Size Used by
xfs 958464 1
ext4 778240 2
Step 2: Loading and Unloading Modules
Load a module:
sudo modprobe <module_name>Example:
sudo modprobe vfatUnload a module:
sudo modprobe -r <module_name>
Step 3: Writing Persistent Module Configurations
Bob needed to load the vfat module automatically at boot:
Edit the
/etc/modules-load.d/custom-modules.conffile:vfat
“Modules make the kernel flexible—it’s like plugging in extra features!” Bob said.
Part 4: Upgrading the Kernel on AlmaLinux
Step 1: Checking for Available Kernel Updates
Bob checked if new kernel versions were available:
sudo dnf check-update kernel
Step 2: Installing a New Kernel
Install the latest kernel:
sudo dnf install kernel
Step 3: Switching Between Kernel Versions
List available kernels:
sudo awk -F\' '$1=="menuentry " {print $2}' /etc/grub2.cfgUpdate GRUB to boot into a specific kernel:
sudo grub2-set-default "CentOS Linux (4.18.0-425.13.1.el8.x86_64)" sudo grub2-mkconfig -o /boot/grub2/grub.cfgReboot to apply changes:
sudo reboot
“Upgrading the kernel is like giving my server a software heart transplant!” Bob joked.
Part 5: Troubleshooting Kernel Issues
Step 1: Diagnosing Boot Problems
View the kernel ring buffer with
dmesg:dmesg | lessCheck system logs for errors:
sudo journalctl -k
Step 2: Recovering from Kernel Panics
If the server failed to boot, Bob used the GRUB menu to select an older kernel.
- Modify GRUB during boot:
- Press
eat the GRUB menu. - Edit the kernel line to boot into recovery mode.
- Press
Ctrl+xto boot.
- Press
Step 3: Restoring a Default Kernel
If an upgrade caused issues, Bob reverted to the default kernel:
sudo dnf remove kernel
sudo grub2-set-default 0
“With these tools, even kernel panics don’t scare me!” Bob said.
Conclusion: Bob Reflects on Kernel Mastery
By learning kernel management, Bob could now troubleshoot hardware issues, optimize performance, and ensure his AlmaLinux server stayed secure and up to date.
Next, Bob plans to explore Configuring DNS Services with BIND on AlmaLinux.
Feedback
Was this page helpful?
Glad to hear it! Please tell us how we can improve.
Sorry to hear that. Please tell us how we can improve.