Bob Tackles Network Monitoring and Troubleshooting on AlmaLinux
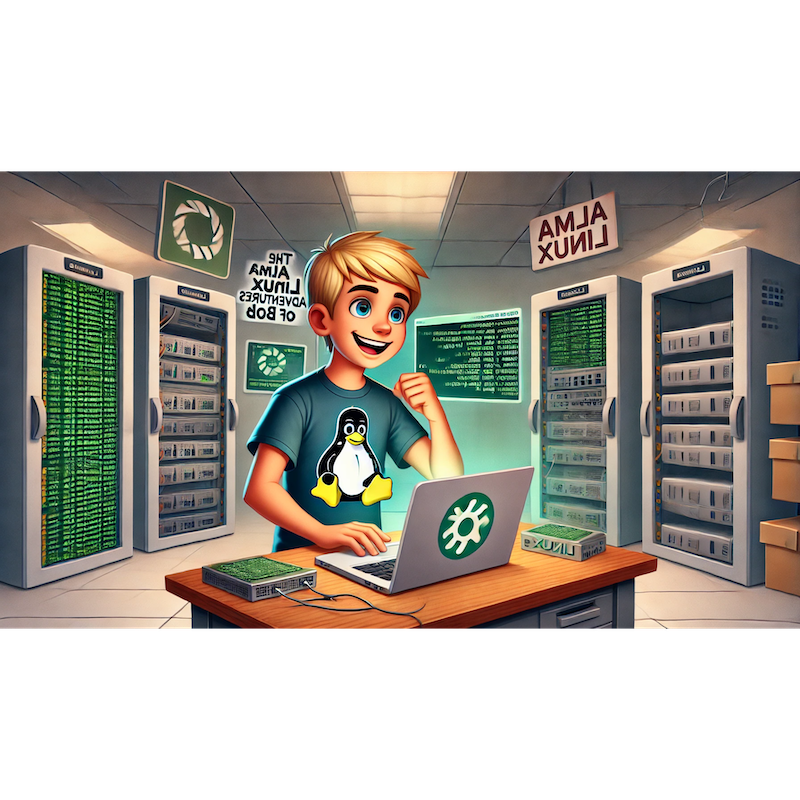
Categories:
4 minute read
1. Introduction: Bob’s Network Challenge
One morning, Bob notices that his AlmaLinux system is having trouble connecting to a few critical servers. Sometimes it’s slow, and other times he can’t connect at all. His first instinct is to check the network, but he realizes he’s never done much troubleshooting for connectivity before.
“Time to roll up my sleeves and learn how networks work!” Bob says with determination.
2. Network Basics: IP Addresses, DNS, and Subnetting
Bob starts with a crash course on networking. He learns that every device on a network has an IP address, a unique identifier for sending and receiving data. He also comes across DNS (Domain Name System), which translates website names into IP addresses. To get a basic understanding, Bob explores his network settings and takes note of his IP address, subnet mask, and DNS servers.
Checking IP Address: Bob uses the
ipcommand to check his system’s IP configuration:ip aHe sees details like his IP address and subnet mask, which help him understand his device’s place in the network.
“Alright, I can see my IP address—let’s start troubleshooting!” he thinks, feeling a little more confident.
3. Testing Connectivity with ping
Bob’s first troubleshooting tool is ping, a simple command that checks if a device can reach another device on the network.
Testing Internal Connectivity: Bob tries pinging his router to see if he’s connected to his local network:
ping 192.168.1.1He receives a response, confirming that his local network connection is working fine.
Testing External Connectivity: Next, he pings a website (e.g., Google) to check his internet connection:
ping google.comIf he sees no response, he knows the issue might be with his DNS or internet connection.
“
Pingis like asking, ‘Are you there?’ Very handy!” Bob notes.
4. Tracing Network Paths with traceroute
To understand where his connection might be slowing down, Bob uses traceroute. This tool shows the path data takes to reach a destination and reveals where the delay might be happening.
Running
traceroute: Bob tries tracing the route to a website:traceroute google.comHe sees each “hop” along the path, with IP addresses of intermediate devices and the time it takes to reach them. If any hop takes unusually long, it might be the source of the network slowdown.
“Now I can see exactly where the delay is happening—useful!” Bob realizes, feeling empowered.
5. Analyzing Open Ports with netstat
Bob learns that sometimes network issues arise when certain ports are blocked or not working. He decides to use netstat to view active connections and open ports.
Listing Open Ports and Connections: He runs:
netstat -tuln-tand-u: Show TCP and UDP connections.-l: Shows only listening ports.-n: Displays addresses in numerical form.
He sees a list of active ports, helping him identify if the port for a particular service is open or blocked.
“This will come in handy when a service won’t connect!” Bob notes.
6. Configuring IP with ifconfig and ip
Bob decides to dig deeper into network settings by using ifconfig and ip to configure his IP and troubleshoot his network interface.
Viewing and Configuring IP with
ifconfig: Bob checks his network interface details:ifconfigHe uses
ifconfigto reset his IP or manually assign a static IP address if needed. However, he notes thatifconfigis a bit older and thatipis the modern command for this.Using
ipfor Advanced Configuration: Bob explores theipcommand to make more precise configurations:ip addr showAssigning a New IP: He can even assign a new IP if needed:
sudo ip addr add 192.168.1.20/24 dev eth0
“Now I know how to manually set my IP if there’s ever an issue!” Bob says, feeling prepared.
7. Checking and Restarting Network Services with systemctl
Finally, Bob realizes that sometimes network problems are due to services like NetworkManager or DNS that need to be restarted.
Checking Network Service Status: Bob uses
systemctlto check the status of his network services:systemctl status NetworkManagerThis lets him know if the service is active or has encountered any errors.
Restarting the Service: If there’s an issue, he restarts the service:
sudo systemctl restart NetworkManagerThis simple restart often solves connectivity issues by refreshing the network connection.
“Now I can restart network services myself—good to know!” Bob says, happy to have this skill.
8. Conclusion: Bob’s Network Troubleshooting Toolkit
After learning ping, traceroute, netstat, ifconfig, and systemctl, Bob feels much more confident with network troubleshooting. He can check connectivity, trace data paths, view open ports, configure IPs, and restart network services—all essential skills for a junior sysadmin.
But his journey isn’t over yet—next, he’s ready to dive into system backup and recovery to ensure his data stays safe.
Stay tuned for the next adventure: “Bob Learns System Backup and Recovery!”
Feedback
Was this page helpful?
Glad to hear it! Please tell us how we can improve.
Sorry to hear that. Please tell us how we can improve.