Bob’s Journey into Network Services and Configuration on AlmaLinux
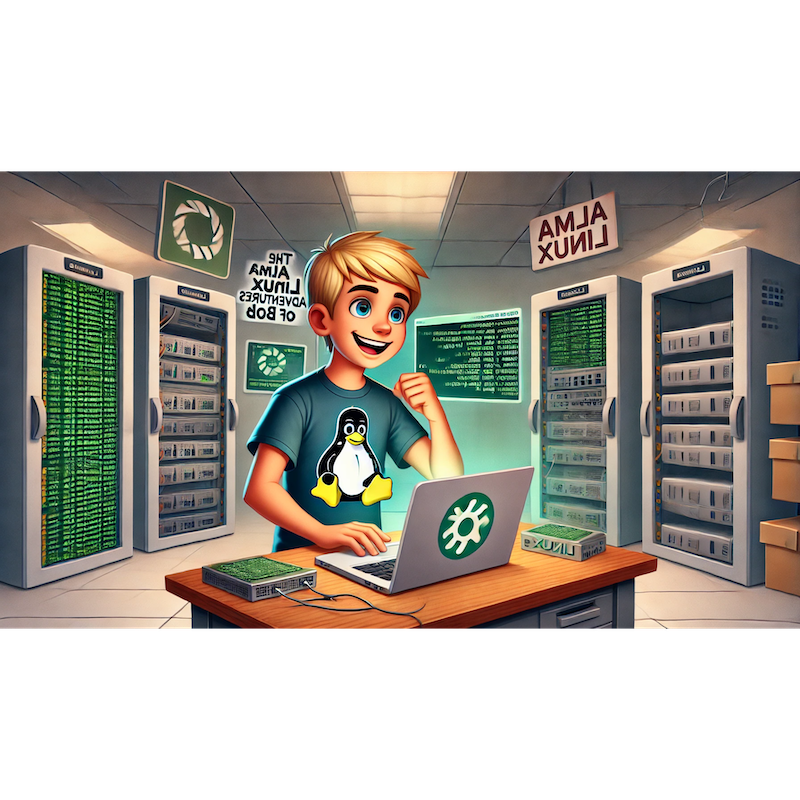
Categories:
5 minute read
Let’s dive into Chapter 12, “Bob’s Journey into Network Services and Configuration”, where Bob will learn the basics of configuring network services on AlmaLinux. This chapter will cover setting up essential services, managing them, and troubleshooting network configurations.
1. Introduction: Bob’s Networking Quest
After learning the basics of network troubleshooting, Bob realizes there’s a lot more to understand about network services. Setting up services like HTTP, FTP, and SSH isn’t just for experienced sysadmins; it’s an essential skill that will make him more versatile. Today, Bob will dive into configuring and managing network services on AlmaLinux.
“Let’s get these services up and running!” Bob says, ready to level up his networking skills.
2. Setting Up SSH for Remote Access
Bob starts by revisiting SSH (Secure Shell), a critical service for remote access and management.
Checking SSH Installation: SSH is usually pre-installed, but Bob confirms it’s active:
sudo systemctl status sshdIf inactive, he starts and enables it:
sudo systemctl start sshd sudo systemctl enable sshdConfiguring SSH: To improve security, Bob decides to change the default SSH port. He edits the SSH configuration file:
sudo nano /etc/ssh/sshd_configHe changes the line
#Port 22to a new port, likePort 2222, and saves the file.Restarting SSH: Bob restarts the service to apply changes:
sudo systemctl restart sshdHe notes that his firewall needs to allow the new port to maintain access.
“I can customize SSH settings to make remote access safer,” Bob says, feeling empowered by his control over SSH.
3. Setting Up an HTTP Server with Apache
Bob’s next task is setting up an HTTP server using Apache, one of the most widely-used web servers.
Installing Apache: To install Apache, he runs:
sudo dnf install httpdStarting and Enabling Apache: He starts Apache and enables it to run at boot:
sudo systemctl start httpd sudo systemctl enable httpdConfiguring Firewall for HTTP: To allow HTTP traffic, Bob opens port 80 in the firewall:
sudo firewall-cmd --permanent --add-service=http sudo firewall-cmd --reloadTesting the Setup: Bob opens a web browser and visits
http://localhost. Seeing the Apache test page confirms that the HTTP server is running.
“I’m officially hosting a web server!” Bob says, excited by his new skill.
4. Configuring FTP for File Transfers
Bob’s next goal is to set up FTP (File Transfer Protocol) to allow users to upload and download files from his server.
Installing vsftpd: He installs
vsftpd(Very Secure FTP Daemon), a popular FTP server for Linux:sudo dnf install vsftpdStarting and Enabling vsftpd: Bob starts the FTP service and enables it to run on startup:
sudo systemctl start vsftpd sudo systemctl enable vsftpdConfiguring Firewall for FTP: To allow FTP connections, he opens ports 20 and 21:
sudo firewall-cmd --permanent --add-service=ftp sudo firewall-cmd --reloadTesting FTP Access: Bob tests the FTP connection using the command:
ftp localhostHe successfully connects and can upload/download files as expected.
“FTP is a classic, but still useful for quick file transfers,” Bob notes, happy to have FTP in his toolkit.
5. Managing Network Services with systemctl
With several network services now running, Bob realizes it’s essential to manage them effectively. He uses systemctl to start, stop, enable, and disable services as needed.
Listing Active Services: Bob lists all active services to ensure everything is running as expected:
sudo systemctl list-units --type=serviceStopping and Disabling Unnecessary Services: To conserve resources, he stops any unneeded services:
sudo systemctl stop <service-name> sudo systemctl disable <service-name>
“With
systemctl, I have complete control over which services are running,” Bob says, feeling more organized.
6. Configuring DNS with dnsmasq
Bob learns that DNS (Domain Name System) can also be configured on his system, allowing it to act as a mini-DNS server or cache.
Installing dnsmasq: To configure DNS services, Bob installs
dnsmasq, a lightweight DNS forwarder and DHCP server:sudo dnf install dnsmasqConfiguring dnsmasq: Bob edits the
dnsmasqconfiguration file to enable DNS caching:sudo nano /etc/dnsmasq.confHe sets a simple cache limit:
cache-size=1000Starting dnsmasq: After saving changes, he starts
dnsmasq:sudo systemctl start dnsmasq sudo systemctl enable dnsmasq
“With DNS caching, I can speed up name resolution and reduce network load,” Bob notes, proud of his new DNS skills.
7. Troubleshooting Common Network Issues
Now that he’s running several network services, Bob wants to be prepared to troubleshoot any connectivity issues.
Checking Service Status: Bob confirms each service is active and running:
sudo systemctl status httpd sudo systemctl status vsftpdUsing
netstatto View Open Ports: Bob verifies that the correct ports are open by listing all active connections:sudo netstat -tulnChecking Logs: If he encounters issues, he checks service logs for error messages:
sudo journalctl -u httpd sudo journalctl -u vsftpd
“Logs are my best friend when it comes to troubleshooting,” Bob says, feeling prepared for any issues that come his way.
8. Conclusion: Bob’s Network Services Expertise
With SSH, HTTP, FTP, and DNS configured, Bob has a solid foundation in network services on AlmaLinux. He’s learned to set up, secure, and troubleshoot services, ensuring his system is well-connected and ready for anything.
Next, Bob is eager to learn more about setting up a database server to expand his server management skills.
Stay tuned for the next chapter: “Bob Sets Up a Database Server!”
Feedback
Was this page helpful?
Glad to hear it! Please tell us how we can improve.
Sorry to hear that. Please tell us how we can improve.