Configuring Apache on AlmaLinux
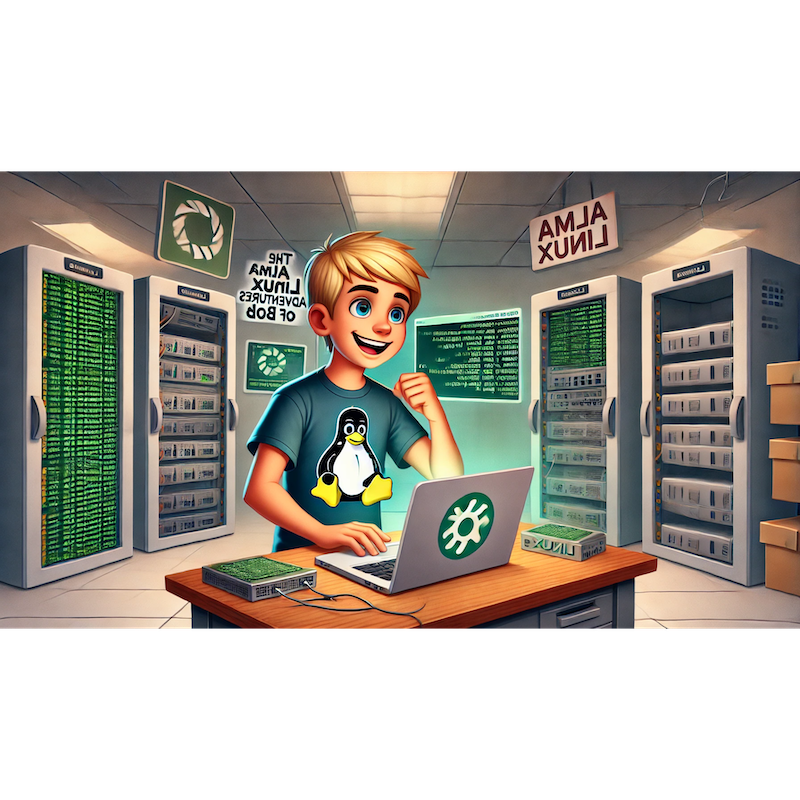
Categories:
4 minute read
Bob’s next adventure took him into the world of web services. His team needed a reliable web server to host the company’s website, and Apache was the obvious choice. Known for its flexibility and stability, Apache on AlmaLinux was a perfect fit.
“If I can serve files with SSH, I can surely serve web pages with Apache!” Bob thought, excited to dive in.
Chapter Outline: “Bob Configures Apache Web Server on AlmaLinux”
Introduction: Why Apache?
- A brief overview of the Apache HTTP server and its key features.
- Bob learns about Virtual Hosts, SSL, and modules.
Installing Apache on AlmaLinux
- Installing the
httpdpackage. - Enabling and starting the Apache service.
- Installing the
Configuring the Default Website
- Setting up the default document root.
- Testing Apache with a basic HTML page.
Setting Up Virtual Hosts
- Hosting multiple websites on the same server.
- Configuring and testing Virtual Hosts.
Enabling and Testing SSL with Let’s Encrypt
- Installing Certbot.
- Enabling HTTPS for secure connections.
Optimizing Apache Performance
- Enabling caching with
mod_cache. - Configuring other useful modules like
mod_rewrite.
- Enabling caching with
Troubleshooting Common Apache Issues
- Diagnosing problems with logs and commands.
Conclusion: Bob Reflects on His Apache Journey
1. Introduction: Why Apache?
Bob discovered that Apache is one of the most popular web servers globally, powering countless websites. Its modular architecture allows for flexibility, making it suitable for everything from small personal blogs to enterprise applications.
“Apache is the Swiss army knife of web servers—let’s get it running!” Bob said, ready to begin.
Part 1: Installing Apache on AlmaLinux
Step 1: Installing the Apache HTTP Server
To get started, Bob installed the httpd package, which contains the Apache HTTP server.
Install Apache:
sudo dnf install -y httpd
Step 2: Enabling and Starting the Apache Service
Bob enabled Apache to start automatically at boot and then started the service.
Enable Apache at boot:
sudo systemctl enable httpd --nowCheck the status of the Apache service:
sudo systemctl status httpdIf running successfully, Bob would see:
● httpd.service - The Apache HTTP Server Active: active (running) since ...
“Apache is up and running—time to see it in action!” Bob said, ready to test his new server.
Part 2: Configuring the Default Website
Step 1: Setting Up the Default Document Root
The default document root for Apache on AlmaLinux is /var/www/html. Bob placed a simple HTML file there to test the setup.
Create a test HTML file:
echo "<h1>Welcome to Bob's Apache Server!</h1>" | sudo tee /var/www/html/index.html
Step 2: Testing Apache
Bob opened a browser and navigated to his server’s IP address (http://<server-ip>). If everything was working, he saw the welcome message displayed.
“It works! I’m officially a web server admin now!” Bob cheered.
Part 3: Setting Up Virtual Hosts
Bob’s manager asked him to host multiple websites on the same server. He learned that Apache’s Virtual Hosts feature makes this easy.
Step 1: Creating Directory Structures
Bob created separate directories for each website under /var/www.
Example for two sites (
site1andsite2):sudo mkdir -p /var/www/site1 /var/www/site2Add a sample HTML file for each site:
echo "<h1>Welcome to Site 1</h1>" | sudo tee /var/www/site1/index.html echo "<h1>Welcome to Site 2</h1>" | sudo tee /var/www/site2/index.html
Step 2: Configuring Virtual Hosts
Bob created separate configuration files for each site.
Create a Virtual Host file for
site1:sudo nano /etc/httpd/conf.d/site1.confAdd the following configuration:
<VirtualHost *:80> ServerName site1.local DocumentRoot /var/www/site1 ErrorLog /var/log/httpd/site1-error.log CustomLog /var/log/httpd/site1-access.log combined </VirtualHost>Repeat for
site2with the respective details.
Step 3: Testing Virtual Hosts
Add the server names to the local
/etc/hostsfile for testing:127.0.0.1 site1.local 127.0.0.1 site2.localRestart Apache:
sudo systemctl restart httpdVisit
http://site1.localandhttp://site2.localin the browser. Each site displayed its respective message.
“Virtual Hosts make managing multiple sites a breeze!” Bob said, impressed.
Part 4: Enabling and Testing SSL with Let’s Encrypt
Bob knew that secure connections (HTTPS) were critical for modern websites.
Step 1: Installing Certbot
Bob installed Certbot to obtain and manage SSL certificates.
Install Certbot and Apache plugin:
sudo dnf install -y certbot python3-certbot-apache
Step 2: Obtaining and Enabling an SSL Certificate
Bob ran Certbot to obtain a certificate for his site.
Example for
site1.com:sudo certbot --apache -d site1.com
Certbot automatically configured Apache for HTTPS. Bob tested the site with https://site1.com and saw the green lock icon.
Part 5: Optimizing Apache Performance
Bob explored performance optimizations to ensure his server could handle traffic efficiently.
Enable caching with
mod_cache:sudo dnf install -y mod_cacheRewrite rules with
mod_rewrite:sudo nano /etc/httpd/conf/httpd.confAdd:
LoadModule rewrite_module modules/mod_rewrite.soRestart Apache to apply changes:
sudo systemctl restart httpd
Part 6: Troubleshooting Apache
Bob encountered a few hiccups, but he was ready to troubleshoot:
Apache not starting:
Check the logs:
sudo journalctl -u httpd
forbidden error (403)**:
Ensure proper permissions:
sudo chmod -R 755 /var/www
Website not loading:
- Verify Virtual Host configuration and DNS settings.
Conclusion: Bob Reflects on His Apache Journey
With Apache configured and optimized, Bob successfully hosted multiple secure websites. He leaned back, proud of his accomplishments.
Next, Bob plans to explore Nginx as a Reverse Proxy on AlmaLinux.
Feedback
Was this page helpful?
Glad to hear it! Please tell us how we can improve.
Sorry to hear that. Please tell us how we can improve.