How to Install and Configure WordPress on AlmaLinux 9
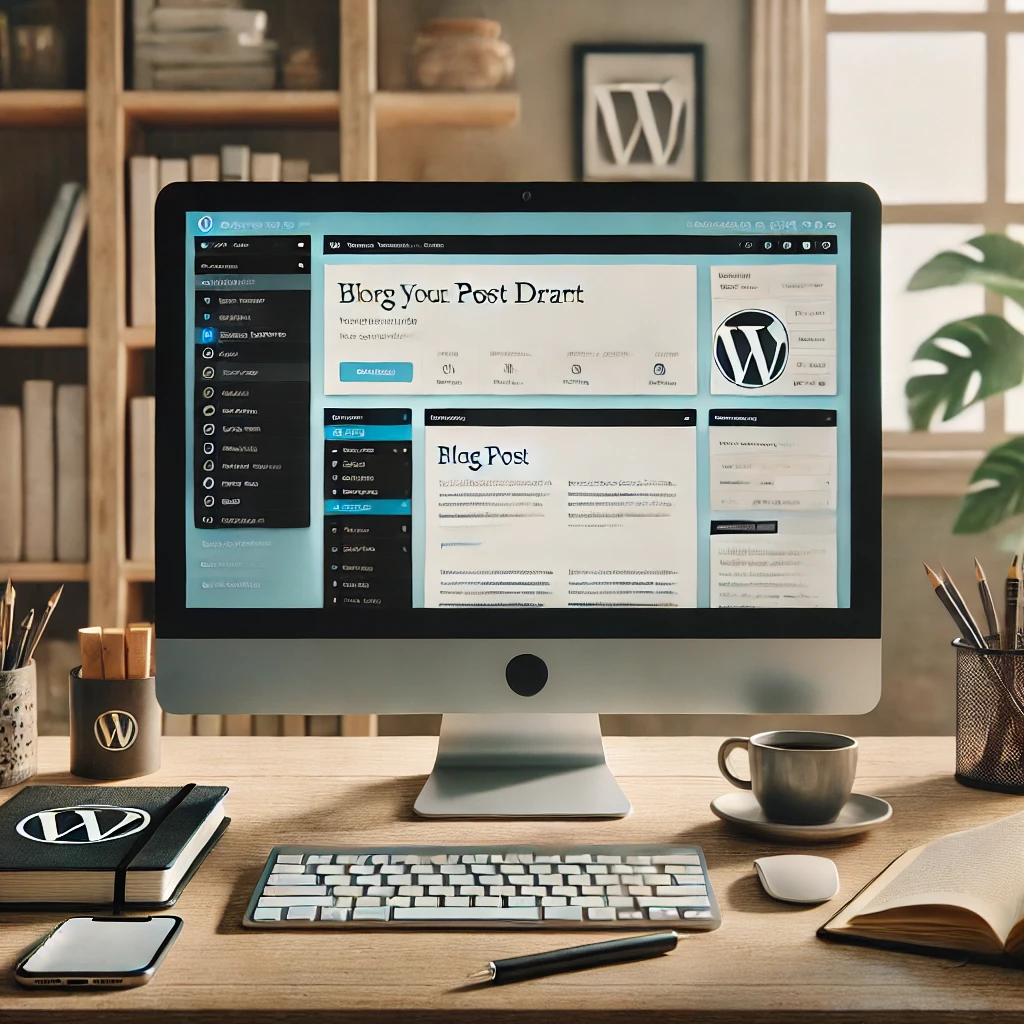
Categories:
5 minute read
If you’re looking to set up a website on a reliable, enterprise-level Linux distribution, AlmaLinux 9 is an excellent choice. AlmaLinux is a free, open-source RHEL-based operating system that’s popular for web hosting environments, making it a perfect fit for running WordPress.
In this guide, we’ll go through the steps needed to install and configure WordPress on AlmaLinux 9. We’ll cover everything from preparing the server to installing the required software, setting up a database, and configuring WordPress for optimal performance and security.
Prerequisites
Before we begin, make sure you have the following:
- A Server Running AlmaLinux 9 – This can be a virtual private server (VPS) or a dedicated server.
- Root Access or a User with Sudo Privileges – You’ll need administrative access to install and configure software.
- A Registered Domain Name – While not required for initial setup, having a domain will help you fully configure your WordPress site.
- SSH Access – This guide assumes you’re connected to the server via SSH.
Step 1: Update Your Server
To start, it’s a good idea to update your server packages to ensure compatibility and security.
sudo dnf update -y
This command updates all system packages and installs the latest security patches available.
Step 2: Install Apache Web Server
Apache is a popular web server that works well with WordPress. To install it, run:
sudo dnf install httpd -y
Once installed, start Apache and enable it to run at system boot:
sudo systemctl start httpd
sudo systemctl enable httpd
To confirm Apache is running, use the following command:
sudo systemctl status httpd
Step 3: Install PHP
WordPress requires PHP to run. AlmaLinux 9 offers the latest stable PHP versions, and it’s recommended to use PHP 7.4 or above. Install PHP and its necessary extensions:
sudo dnf install php php-mysqlnd php-json php-xml php-gd php-mbstring -y
After installation, restart Apache to apply changes:
sudo systemctl restart httpd
To verify PHP was installed correctly, check the version:
php -v
Step 4: Install MariaDB (MySQL)
MariaDB is a popular, open-source relational database management system that WordPress uses to store content. Install MariaDB with the following command:
sudo dnf install mariadb-server -y
Start and enable MariaDB to run on boot:
sudo systemctl start mariadb
sudo systemctl enable mariadb
Once started, secure the installation with this command:
sudo mysql_secure_installation
Follow the on-screen prompts to set a root password and remove anonymous users, disable remote root login, and remove test databases.
Step 5: Create a Database and User for WordPress
Log in to MariaDB with the root account:
sudo mysql -u root -p
After entering the root password, you’ll be in the MariaDB shell. Run the following commands to create a database and a user for WordPress:
CREATE DATABASE wordpress_db;
CREATE USER 'wordpress_user'@'localhost' IDENTIFIED BY 'strong_password';
GRANT ALL PRIVILEGES ON wordpress_db.* TO 'wordpress_user'@'localhost';
FLUSH PRIVILEGES;
EXIT;
Replace wordpress_db with the name of your database, wordpress_user with your desired username, and strong_password with a secure password.
Step 6: Download and Configure WordPress
Navigate to the /tmp directory to download the latest WordPress package:
cd /tmp
curl -O https://wordpress.org/latest.tar.gz
Extract the WordPress package:
tar -xzvf latest.tar.gz
Move the extracted files to your Apache web root directory:
sudo mv wordpress /var/www/html/
Set the appropriate permissions so Apache can read the files:
sudo chown -R apache:apache /var/www/html/wordpress
sudo chmod -R 755 /var/www/html/wordpress
Step 7: Configure WordPress
Navigate to the WordPress directory:
cd /var/www/html/wordpress
Copy the sample configuration file:
sudo cp wp-config-sample.php wp-config.php
Open the configuration file to set your database details:
sudo nano wp-config.php
Locate the following lines and replace them with your database information:
define('DB_NAME', 'wordpress_db');
define('DB_USER', 'wordpress_user');
define('DB_PASSWORD', 'strong_password');
define('DB_HOST', 'localhost');
Save and close the file by pressing CTRL + X, then Y, and Enter.
Step 8: Configure Apache for WordPress
To make your WordPress site accessible, create a new Apache configuration file:
sudo nano /etc/httpd/conf.d/wordpress.conf
Paste the following configuration into the file:
<VirtualHost *:80>
ServerAdmin webmaster@your_domain.com
DocumentRoot /var/www/html/wordpress
ServerName your_domain.com
ServerAlias www.your_domain.com
<Directory /var/www/html/wordpress>
AllowOverride All
</Directory>
ErrorLog /var/log/httpd/wordpress_error.log
CustomLog /var/log/httpd/wordpress_access.log combined
</VirtualHost>
Replace your_domain.com with your actual domain. Save and close the file.
Enable the mod_rewrite module, which WordPress needs for permalink functionality:
sudo dnf install mod_rewrite -y
sudo systemctl restart httpd
Step 9: Finalize Installation in the Browser
At this point, your WordPress installation is ready for final setup. Open your web browser and navigate to:
http://your_domain.com
If you’re using a local environment, go to your server’s IP address. You’ll see the WordPress installation screen, where you can select your language and fill in site information such as:
- Site Title
- Username
- Password
- Email Address
Click Install WordPress when done, and you’ll be able to log in to your new WordPress site.
Step 10: Configure Basic WordPress Settings
After logging into the WordPress dashboard, go to Settings > General and configure:
- Site Title and Tagline
- Timezone – Match this with your location.
- Permalinks – Go to Settings > Permalinks and choose Post name for an SEO-friendly URL structure.
Step 11: Secure and Optimize Your Installation
To enhance security and optimize performance, consider the following:
- Install Security Plugins like Wordfence or Sucuri.
- Enable SSL – Use Certbot to install a free SSL certificate from Let’s Encrypt:
sudo dnf install epel-release
sudo dnf install certbot python3-certbot-apache
sudo certbot --apache
- Regular Backups – Install a backup plugin or set up automated backups.
Conclusion
Congratulations! You’ve successfully installed and configured WordPress on AlmaLinux 9. From setting up the server environment to securing and optimizing your WordPress site, this guide covers all the necessary steps for getting your website up and running smoothly. With this solid foundation, you’re ready to start customizing your WordPress site and creating content.
Feedback
Was this page helpful?
Glad to hear it! Please tell us how we can improve.
Sorry to hear that. Please tell us how we can improve.