Securing SSH with Fail2Ban and Two-Factor Authentication
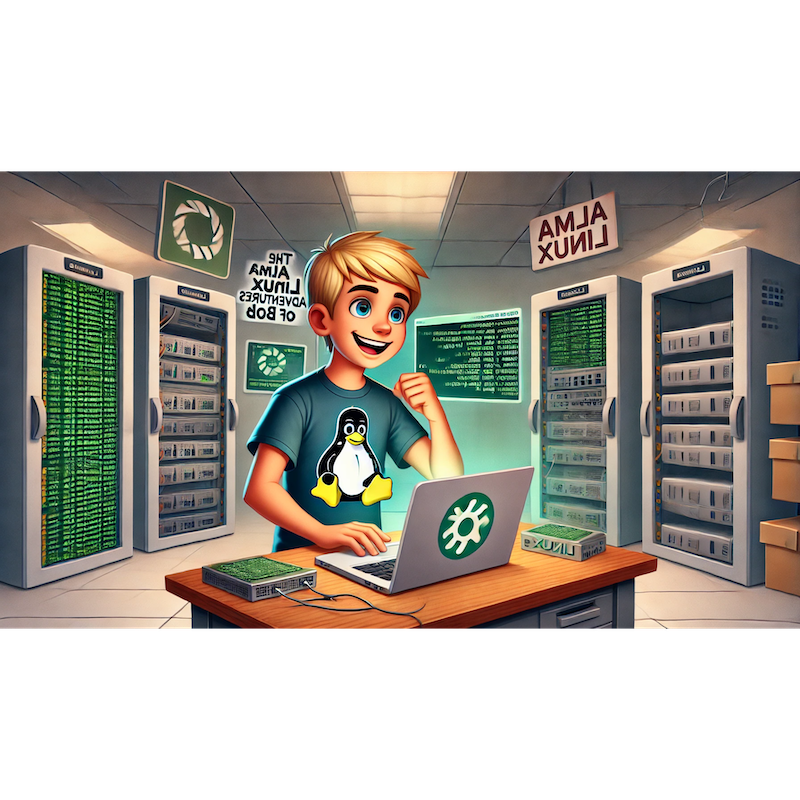
Categories:
4 minute read
Securing SSH with Fail2Ban and Two-Factor Authentication (2FA)
Bob was thrilled with his newfound SSH mastery, but his manager reminded him of one crucial fact: SSH servers are often targeted by brute-force attacks. To make his setup bulletproof, Bob decided to implement Fail2Ban for brute-force protection and Two-Factor Authentication (2FA) for an additional security layer.
“If they can’t get in with brute force or steal my key, I’ll sleep soundly at night,” Bob said, ready to take his SSH setup to the next level.
Part 1: Setting Up Fail2Ban
Step 1: Installing Fail2Ban
Fail2Ban monitors logs for failed login attempts and automatically blocks suspicious IPs. Bob started by installing it on AlmaLinux.
To install Fail2Ban:
sudo dnf install -y fail2banTo verify the installation:
fail2ban-client --version
Step 2: Configuring Fail2Ban for SSH
Bob configured Fail2Ban to monitor the SSH log and ban IPs after multiple failed login attempts.
He created a local configuration file to override the default settings:
sudo cp /etc/fail2ban/jail.conf /etc/fail2ban/jail.localBob edited the
jail.localfile to enable the SSH jail:[sshd] enabled = true port = 22 filter = sshd logpath = /var/log/secure maxretry = 5 bantime = 10mExplanation:
enabled = true: Activates the SSH jail.maxretry = 5: Permits 5 failed attempts before banning.bantime = 10m: Bans the IP for 10 minutes.
Step 3: Starting and Testing Fail2Ban
Bob started the Fail2Ban service:
sudo systemctl enable fail2ban --now sudo systemctl status fail2banTo test Fail2Ban, Bob intentionally failed a few login attempts from a test machine. He checked the banned IPs with:
sudo fail2ban-client status sshdTo unban an IP (in case of accidental blocking):
sudo fail2ban-client set sshd unbanip <IP_ADDRESS>
“No more brute-force attacks on my watch!” Bob said, admiring Fail2Ban’s effectiveness.
Part 2: Enabling Two-Factor Authentication (2FA)
Step 1: Installing Google Authenticator
To enable 2FA for SSH, Bob needed to install the Google Authenticator PAM module.
Install the required package:
sudo dnf install -y google-authenticator
Step 2: Configuring 2FA for Bob’s User
Bob enabled 2FA for his account by running the Google Authenticator setup.
Run the setup command:
google-authenticatorBob followed the prompts:
- Answered Yes to time-based tokens.
- Saved the QR code or key to his authenticator app (Google Authenticator, Authy, etc.).
- Noted the emergency scratch codes (for use if the phone was unavailable).
- Answered Yes to updating the
.google_authenticatorfile. - Answered Yes to rate-limiting login attempts.
Step 3: Integrating 2FA with SSH
Bob edited the SSH PAM configuration file to enable Google Authenticator for SSH logins.
Open the PAM configuration file:
sudo nano /etc/pam.d/sshdAdd the following line at the top:
auth required pam_google_authenticator.so
Next, Bob edited the SSH daemon configuration to enable 2FA.
Open the
sshd_configfile:sudo nano /etc/ssh/sshd_configEnable Challenge-Response Authentication:
ChallengeResponseAuthentication yesDisable password authentication to enforce key-based login with 2FA:
PasswordAuthentication noRestart the SSH service to apply changes:
sudo systemctl restart sshd
Step 4: Testing 2FA
Bob tested the setup by logging into the server:
- After entering his SSH key passphrase, Bob was prompted for a verification code from his authenticator app.
- He entered the code and successfully logged in.
“SSH + 2FA = maximum security! No one’s getting in without the key and the code,” Bob said confidently.
Troubleshooting Fail2Ban and 2FA
Bob encountered a few snags during the setup but quickly resolved them:
Fail2Ban not banning IPs:
- Bob checked the logpath in
/etc/fail2ban/jail.localto ensure it matched/var/log/secure.
- Bob checked the logpath in
2FA not prompting for codes:
- Bob confirmed
ChallengeResponseAuthentication yeswas set insshd_config. - He checked the PAM file (
/etc/pam.d/sshd) for the Google Authenticator line.
- Bob confirmed
Locked out by Fail2Ban:
Bob unbanned his IP with:
sudo fail2ban-client set sshd unbanip <IP_ADDRESS>
Conclusion: A Fortress of SSH Security
With Fail2Ban and 2FA in place, Bob’s SSH server was as secure as Fort Knox. He leaned back in his chair, knowing that brute-force bots and unauthorized users stood no chance against his fortified defenses.
Next, Bob planned to venture into the world of web services with “Configuring Apache on AlmaLinux”.
Feedback
Was this page helpful?
Glad to hear it! Please tell us how we can improve.
Sorry to hear that. Please tell us how we can improve.