Setting Up Kotlin Development Environment
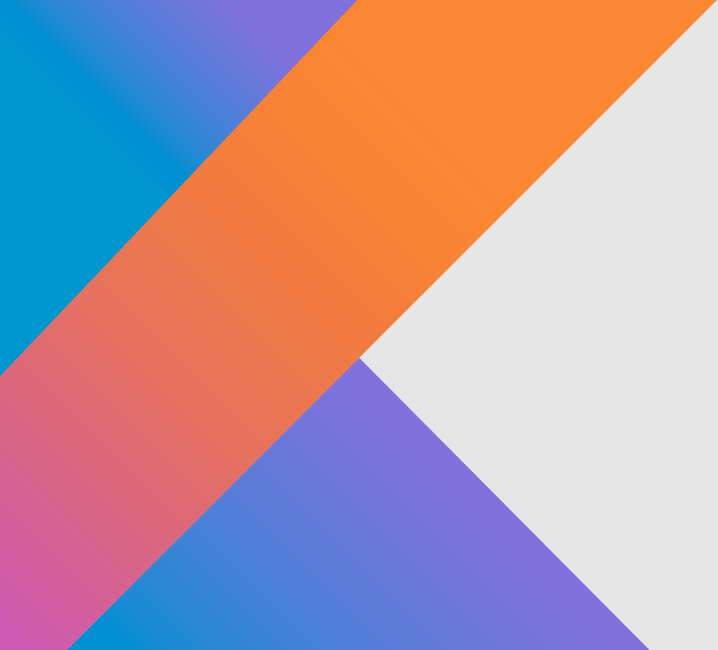
Categories:
3 minute read
Introduction
Kotlin is a modern, expressive, and powerful programming language that is widely used for Android development, backend services, and even frontend development with Kotlin/JS. Setting up a proper development environment is crucial for a smooth and efficient coding experience. This guide will walk you through the steps to install and configure Kotlin on your system, covering multiple setups including command-line tools, IntelliJ IDEA, Android Studio, and VS Code.
Prerequisites
Before we begin, ensure that your system meets the following requirements:
- Windows, macOS, or Linux operating system
- Java Development Kit (JDK) version 8 or higher
- Internet connection for downloading necessary tools
Step 1: Install Java Development Kit (JDK)
Kotlin runs on the Java Virtual Machine (JVM), so installing the JDK is essential.
Installing JDK on Windows
- Download the latest JDK from Oracle or OpenJDK
- Install the JDK and configure the environment variables:
- Add
JAVA_HOMEto system variables. - Update the
Pathvariable to include the JDKbindirectory.
- Add
Installing JDK on macOS
Use Homebrew to install OpenJDK:
brew install openjdk
Set up environment variables:
echo 'export JAVA_HOME=$(/usr/libexec/java_home)' >> ~/.zshrc
source ~/.zshrc
Installing JDK on Linux
Use your package manager:
sudo apt update && sudo apt install openjdk-11-jdk
Verify installation with:
java -version
Step 2: Install Kotlin Compiler (Command-Line Setup)
For those who prefer working with the command line, you can install the Kotlin compiler manually.
Install Kotlin Compiler
- Windows: Download from
Kotlin official site, unzip, and add to
Path. - macOS/Linux: Install via SDKMAN:
curl -s "https://get.sdkman.io" | bash
source "$HOME/.sdkman/bin/sdkman-init.sh"
sdk install kotlin
Verify installation:
kotlin -version
Step 3: Install IntelliJ IDEA (Recommended IDE)
IntelliJ IDEA, developed by JetBrains, provides first-class support for Kotlin.
- Download IntelliJ IDEA from JetBrains.
- Install and open IntelliJ IDEA.
- Create a new Kotlin project:
- Select File > New Project.
- Choose Kotlin and the desired project type (JVM, Android, Multiplatform).
- Configure the project SDK (ensure JDK is set).
Step 4: Set Up Kotlin in Android Studio
For Android development, Android Studio is the best choice.
- Download and install Android Studio.
- Open Android Studio and create a new project.
- Choose Kotlin as the primary language during setup.
- Install necessary Kotlin plugins via File > Settings > Plugins.
Step 5: Using Kotlin in Visual Studio Code (VS Code)
If you prefer VS Code, follow these steps:
- Install Visual Studio Code.
- Open VS Code and go to Extensions (
Ctrl+Shift+X). - Search for Kotlin Language and install the plugin.
- Install the Kotlin compiler and configure the build system using Gradle.
Step 6: Writing Your First Kotlin Program
Once Kotlin is installed, test your setup by writing a simple program.
Using the Command Line
Create a new file hello.kt:
fun main() {
println("Hello, Kotlin!")
}
Compile and run:
kotlinc hello.kt -include-runtime -d hello.jar
java -jar hello.jar
Using IntelliJ IDEA
- Open IntelliJ and create a new Kotlin file.
- Write the same
mainfunction. - Click the Run button to execute the program.
Conclusion
Setting up a Kotlin development environment is straightforward, whether using the command line, IntelliJ IDEA, Android Studio, or VS Code. With a properly configured environment, you can now start exploring Kotlin’s powerful features and build applications for various platforms. Happy coding!
Feedback
Was this page helpful?
Glad to hear it! Please tell us how we can improve.
Sorry to hear that. Please tell us how we can improve.